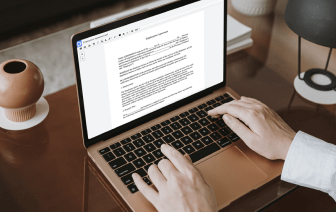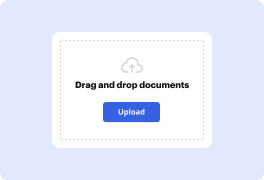
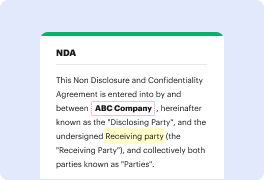

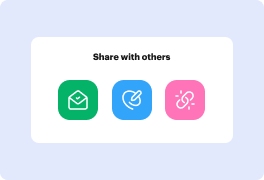
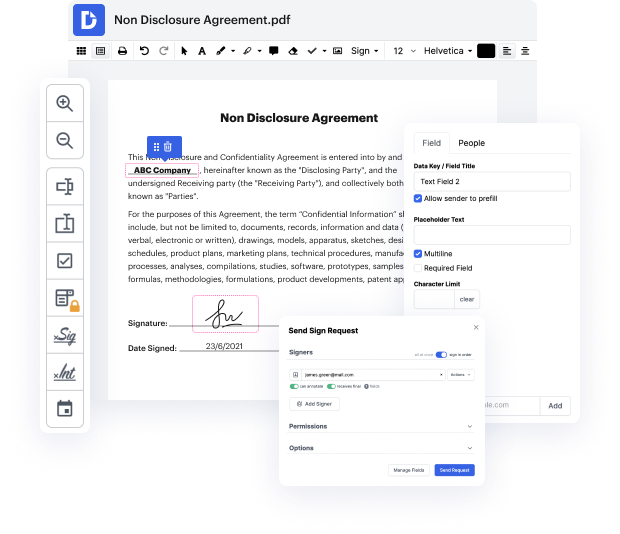
La gestión eficaz de archivos pasó de lo analógico a lo digital hace mucho tiempo. Llevarlo al siguiente nivel de eficacia solo necesita un acceso rápido a funciones de edición que no dependen de qué dispositivo o navegador de internet utilices. Si necesitas Guardar opción seleccionada en PDF en Macbook, puedes hacerlo tan rápido como en casi cualquier otro dispositivo que tú o los miembros de tu equipo tengan. Es simple modificar y crear documentos siempre que conectes tu dispositivo a la web. Un conjunto de herramientas sencillo y una interfaz intuitiva son parte de la experiencia de DocHub.
DocHub es una solución potente para crear, editar y compartir PDFs o cualquier otro archivo y mejorar tus procesos de documentos. Puedes usarlo para Guardar opción seleccionada en PDF en Macbook, ya que solo necesitas una conexión a internet. Lo hemos diseñado para que funcione en cualquier plataforma que las personas usen para trabajar, por lo que las preocupaciones de compatibilidad desaparecen cuando se trata de editar PDFs. Solo sigue estos simples pasos para Guardar opción seleccionada en PDF en Macbook de inmediato.
Nuestra compatibilidad de software de edición de PDF de calidad no depende de qué dispositivo emplees. Prueba nuestro editor universal de DocHub; nunca tendrás que preocuparte de si funcionará en tu dispositivo. Mejora tu proceso de edición simplemente registrando una cuenta.
hola a todos, así que en este video les voy a mostrar cómo podemos extraer una página o varias páginas de un archivo pdf en mac os y guardarlo como uno nuevo, está bien, así que por ejemplo tengo un pdf de muestra aquí con tres páginas y lo primero que necesitas hacer es ir a la vista y luego puedes elegir las miniaturas o puedes simplemente hacer clic aquí y hacer clic en miniaturas y luego ves a la izquierda hay una barra lateral que te muestra en qué página estás, por ejemplo, ahora quieres extraer y guardar un nuevo pdf con la segunda página, así que lo que puedo hacer es hacer clic en ella y luego comando c que significa copiarlo, está bien, no puedes hacerlo realmente haciendo clic derecho, pero tienes que hacerlo como comando c, lo siguiente que puedes hacer es ir al archivo y luego hacer clic en nuevo desde el portapapeles, está bien, o el atajo de teclado control comando y n, está bien, así que comando y n, aquí lo tengo, solo una, esta es una página que pagaste dos aquí, así que luego puedes simplemente guardar archivo y archivo y guardar o guardar como