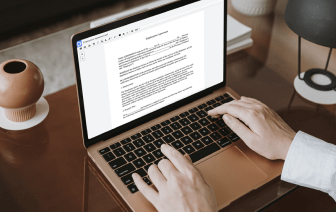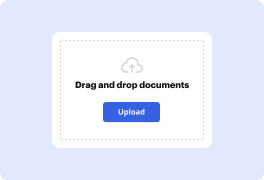
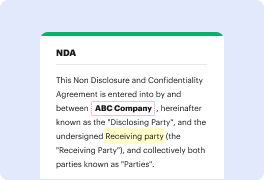

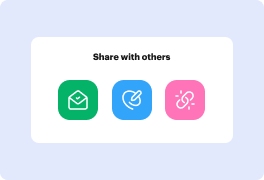
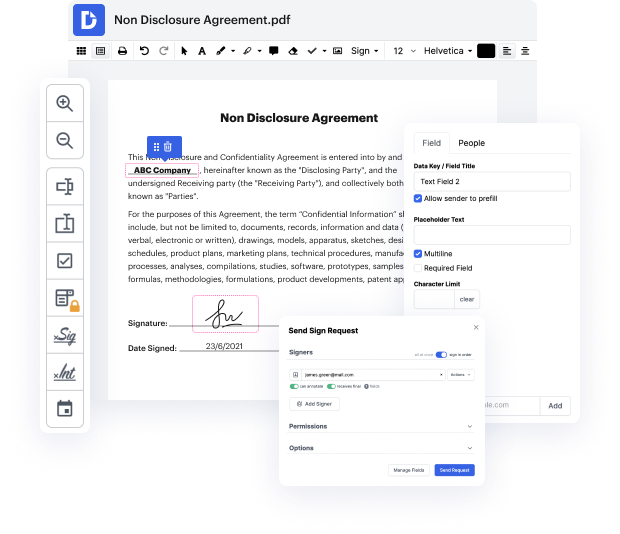
La gestión de documentos dejó de estar limitada por el papeleo cuando se introdujeron las computadoras en la oficina. De manera similar, las limitaciones impuestas por el software de computadora instalado en su dispositivo ya no restringen sus capacidades, ya que ahora puede obtener todas las herramientas de edición importantes en línea. Si desea Guardar opción seleccionada en PDF en Google Chrome, es posible hacerlo, siempre que la plataforma de edición de su elección funcione con su navegador web. Pruebe DocHub para simplemente Guardar opción seleccionada en PDF en Google Chrome ya que su funcionalidad es accesible desde casi cualquier plataforma.
Con DocHub, puede acceder a sus documentos así como a sus historiales de edición desde cualquier dispositivo. Todo lo que tiene que hacer es obtener nuestro kit de herramientas PDF esencial y conveniente e iniciar sesión en su perfil para Guardar opción seleccionada en PDF en Google Chrome de inmediato. Este software de edición es igualmente adecuado para el trabajo colaborativo. Incluso cuando sus compañeros de equipo usen diferentes navegadores, la cooperación será tan fácil como si todos estuvieran trabajando desde el mismo dispositivo. Aquí le mostramos cómo acceder desde un navegador web.
Con DocHub, la edición de PDF en línea es simple y fluida en cualquier navegador web. Tómese un par de minutos para crear su cuenta y disfrute del acceso a herramientas de edición en cualquier plataforma.
bienvenido a Xtreme web designs mi nombre es rocky en este video voy a mostrarte cómo guardar cualquier página en Google Chrome como un archivo PDF así que comencemos para imprimir una página como PDF en Google Chrome simplemente abre el navegador Chrome y visita el sitio web que deseas imprimir como PDF en mi caso he elegido imprimir la página de inicio de Google com4 para fines de demostración rápida para imprimir la página simplemente haz clic en los tres puntos verticales en la esquina superior derecha de la pantalla en el navegador y busca la opción que dice imprimir también puedes usar el atajo de teclado ctrl + P en este caso puedes hacer clic en la opción de imprimir aquí se va a abrir la ventana emergente y puedes hacer clic en el botón Guardar aquí en este caso porque esto es solo una página se va a imprimir solo una página pero si tienes mucho contenido en la página puedes ver allí desplázate por el lado derecho del navegador y habrá múltiples páginas en él así que puedes seleccionar el número de páginas que deseas imprimir