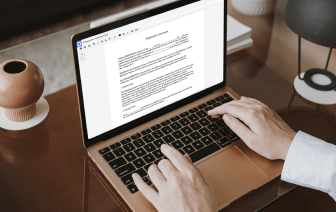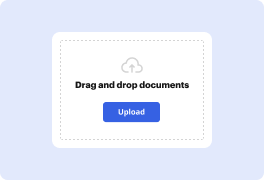
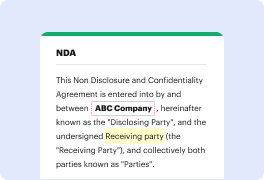
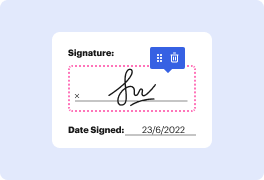
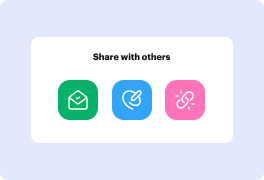
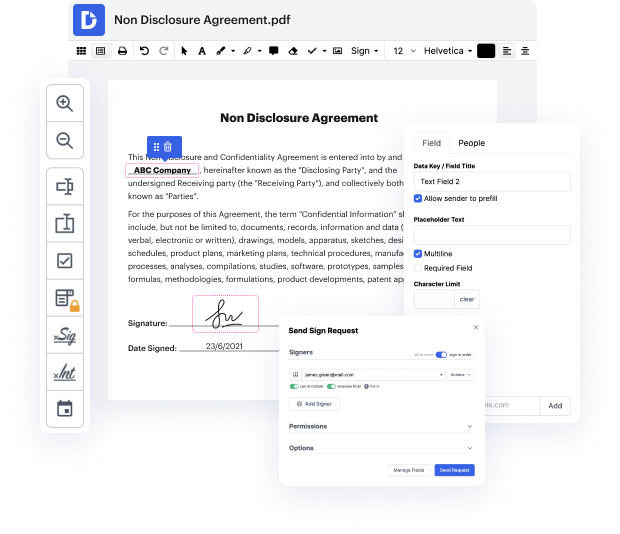
La gestión y el procesamiento eficientes de documentos significan que tus herramientas siempre están al alcance y disponibles. De hecho, se trata de qué editor de documentos elijas, ya que la accesibilidad desde diferentes dispositivos y sistemas operativos determinará su eficiencia. Digamos que tienes que guardar rápidamente la lista en PDF en macOS. El sistema operativo debe ser compatible con las herramientas de documentos comunes. Prueba DocHub para guardar la lista en PDF en macOS y realiza más|muchas más modificaciones en PDF, sin importar qué sistema uses. Su conjunto de características es perfectamente adecuado para estas plataformas:
Puedes acceder a las herramientas de modificación de DocHub en línea desde cualquier sistema. Todos los documentos y alteraciones permanecen en tu cuenta, por lo que solo necesitas un acceso seguro a internet para guardar la lista en PDF en macOS. Simplemente abre tu cuenta y puedes realizar tus tareas de modificación al instante. Aquí están los pasos simples a seguir para comenzar.
Editar documentos con DocHub es igualmente sencillo en todos los dispositivos conocidos. Puedes preservar rápidamente todos los cambios en línea y solo necesitas una conexión a internet para acceder a nuestras herramientas de vanguardia. Mejora tu juego de edición de documentos con una plataforma que contenga todas las herramientas que necesitas y mucho más.
[Música] hola chicos en la apuesta de hoy les voy a enseñar cómo abrir su archivo de Word y guardarlo como un PDF así que primero desde Word uno ver dos desde Word y desde páginas así que si ustedes abren esto en Word está bien así que justo aquí usando Word y solo van a archivo y luego guardar como una vez que ustedes presionen guardar como aquí abajo ustedes verán el formato que quieren que es un formato PDF en este caso está bien así que déjenme alejar un poco la vista así que una vez que ustedes elijan PDF así que eso está en esta ventana ustedes pueden simplemente elegir su ubicación y solo presionar guardar ahora digamos que ustedes no tienen Microsoft Word no quieren comprarlo comprensible aquí está mi PDF por cierto que acabo de guardar así que aquí está mi archivo de Microsoft Word y aquí está mi PDF así que digamos que ustedes no tienen Microsoft Word su alternativa será páginas páginas es algo que ya está instalado en su Mac así que si hacen clic derecho en ese documento ustedes verán esto abrir con y luego solo elijan páginas así que páginas nuevamente es algo que ya está pre