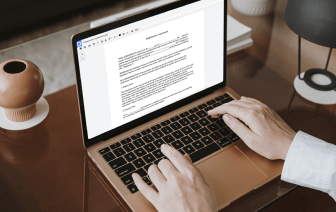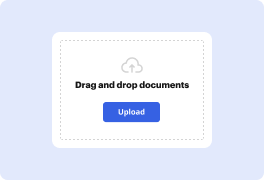


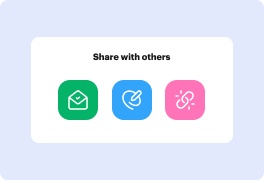

La gestión de documentos efectiva pasó de lo analógico a lo electrónico hace mucho tiempo. Llevarlo al siguiente nivel de eficiencia solo requiere un acceso rápido a funciones de edición que no dependen de qué dispositivo o navegador web uses. Si necesitas Guardar documentos en la Nube en Laptop, puedes hacerlo tan rápido como en cualquier otro dispositivo que tú o los miembros de tu equipo tengan. Es simple modificar y crear documentos siempre que conectes tu dispositivo a internet. Un conjunto de herramientas simple y una interfaz fácil de usar son parte de la experiencia de DocHub.
DocHub es una plataforma poderosa para crear, editar y compartir PDFs o cualquier otro documento y optimizar tus procesos de documentos. Puedes usarlo para Guardar documentos en la Nube en Laptop, ya que solo necesitas una conexión a internet. Lo hemos adaptado para funcionar en cualquier sistema que las personas usen para trabajar, por lo que las preocupaciones de compatibilidad desaparecen cuando se trata de editar PDFs. Simplemente sigue estos pasos simples para Guardar documentos en la Nube en Laptop en poco tiempo.
Nuestra compatibilidad con software de edición de PDF de calidad no depende de qué dispositivo emplees. Prueba nuestro editor universal de DocHub; nunca tendrás que preocuparte de si funcionará en tu dispositivo. Mejora tu proceso de edición simplemente registrando una cuenta.
En este tutorial, Marie Henderson explica cómo usar OneDrive para hacer una copia de seguridad automáticamente de los documentos y fotos de su escritorio. Esta función proporciona una forma segura de guardar archivos del disco duro de su dispositivo en la nube, lo que le permite recuperarlos en caso de falla del dispositivo. Para comenzar el proceso de copia de seguridad, abra OneDrive en el Explorador de archivos, ingrese su dirección de correo electrónico del distrito y siga los pasos para seleccionar qué carpetas respaldar. Se recomienda hacer una copia de seguridad de todas las carpetas para asegurarse de que no se pierdan archivos importantes.