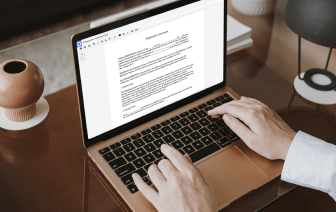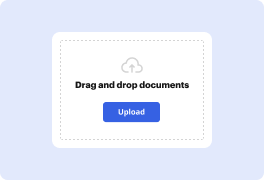
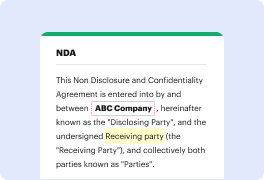
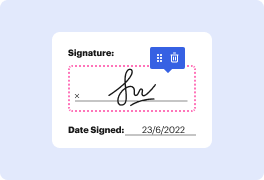
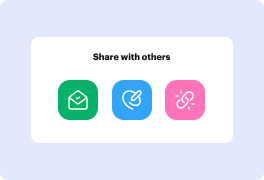
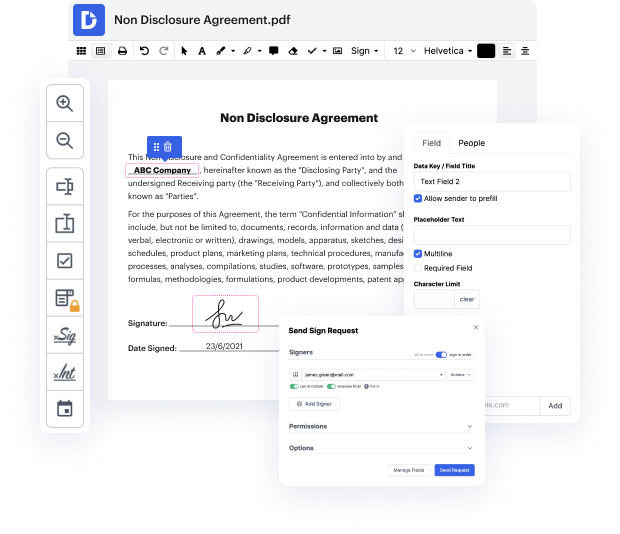
La gestión y el procesamiento efectivos de documentos sugieren que tus herramientas siempre son accesibles y alcanzables. En realidad, se trata de qué editor de documentos eliges, ya que su facilidad de acceso desde diversos dispositivos y sistemas operativos determinará su efectividad. Digamos que necesitas guardar rápidamente un círculo en PDF en macOS. La plataforma debe ser compatible con herramientas de documentos universales. Prueba DocHub para guardar un círculo en PDF en macOS y hacer más|muchas más modificaciones en PDF, sin importar qué sistema utilices. Su funcionalidad es completamente compatible con estas plataformas:
Puedes acceder a las herramientas de edición de DocHub en línea desde cualquier sistema. Todos los archivos y ajustes permanecen en tu cuenta, por lo que solo necesitas una conexión a internet estable para guardar un círculo en PDF en macOS. Simplemente abre tu perfil de usuario, y puedes realizar tus tareas de edición de inmediato. Aquí están los pasos sencillos a seguir para comenzar.
Editar documentos con DocHub es igualmente práctico en todos los dispositivos populares. Puedes preservar rápidamente todos los ajustes en línea y solo necesitas una conexión web para acceder a nuestras herramientas de vanguardia. Mejora tu juego de edición de archivos utilizando una plataforma que tenga todas las herramientas que necesitas y más.
Para combinar múltiples PDFs en uno en tu Mac, localiza los PDFs que deseas fusionar. Ábrelos todos, selecciona el PDF y ve a editar, luego selecciona todo. Para combinarlos, ve a archivo, imprimir, elige PDF y guarda como PDF. Se abrirá una nueva barra de herramientas. Selecciona el nombre y la ubicación para el nuevo PDF combinado, haz clic en guardar y espera a que el proceso se complete.