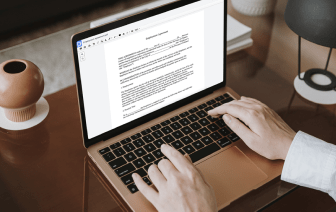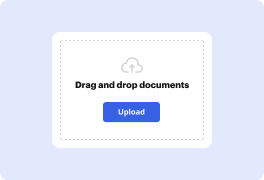
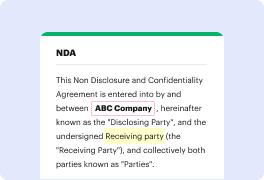


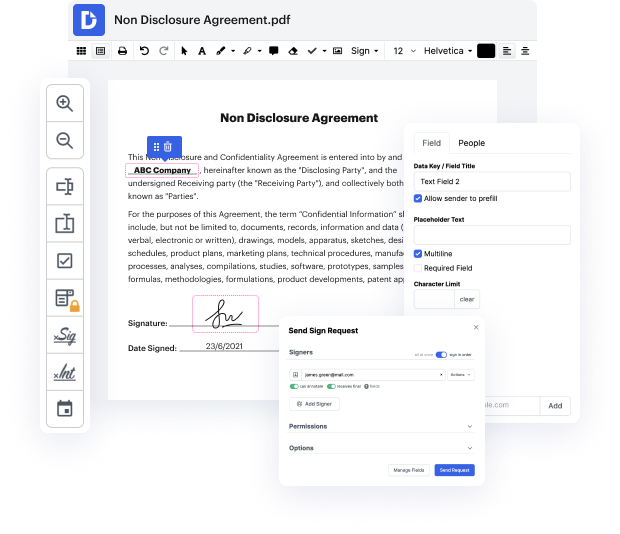
¿Alguna vez has tenido problemas para modificar tu documento SDW mientras estás en movimiento? ¡Bueno, DocHub viene con una gran solución para eso! Accede a este editor en la nube desde cualquier dispositivo conectado a internet. Permite a los usuarios Revisar el cuadro de texto en archivos SDW rápidamente y en cualquier momento que lo necesiten.
DocHub te sorprenderá con lo que te ofrece. Tiene una funcionalidad robusta para hacer cualquier cambio que desees en tus formularios. Y su interfaz es tan fácil de usar que todo el proceso de principio a fin te llevará solo unos pocos clics.
Una vez que termines de editar y compartir, puedes guardar tu archivo SDW actualizado en tu dispositivo o en la nube tal como está o con un Registro de Auditoría que incluya todos los cambios aplicados. Además, puedes guardar tu documentación en su versión original o transformarla en una plantilla de uso múltiple - realiza cualquier tarea de gestión de documentos desde cualquier lugar con DocHub. ¡Regístrate hoy!
Oh considera el video de foam todson y en este video te mostraremos cómo establecer la longitud máxima para el elemento del cuadro de texto y para hacer esto simplemente necesitarás hacer clic en avanzado una vez que tengas el elemento a bordo y luego configurar la longitud máxima así que podemos decir que no aceptamos más de 10 palabras así que vamos a guardarlo y probarlo podemos simplemente decir uno dos un par de cosas y ahí tienes no se puede agregar más texto o números dentro de ese cuadro de texto y así es como se puede hacer simplemente arrastras el elemento, haces clic en el elemento en la sección Avanzado, puedes establecer la longitud máxima para tu caso de uso puede ser 10 20 30 lo que sea vamos a establecer este en 5 y hacer una vista previa de prueba y vamos 1 2 3 4 5 no se puede más que eso y así es como se hace así es como se establece la longitud máxima para el cuadro de texto