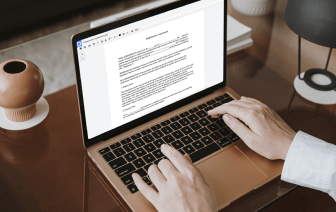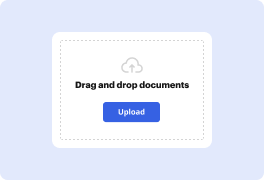


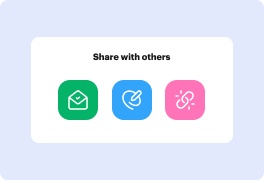

Hay tantas herramientas de edición de documentos en el mercado, pero solo algunas son compatibles con todos los formatos de archivo. Algunas herramientas son, por otro lado, versátiles pero difíciles de usar. DocHub proporciona la respuesta a estos problemas con su editor basado en la nube. Ofrece capacidades robustas que te permiten completar tus tareas de gestión de documentos de manera efectiva. Si necesitas rehacer rápidamente una frase en NEIS, ¡DocHub es la mejor opción para ti!
Nuestro proceso es muy fácil: subes tu archivo NEIS a nuestro editor → se transforma automáticamente en un formato editable → haces todos los ajustes necesarios y lo actualizas profesionalmente. Solo necesitas un par de momentos para completar tu documentación.
Después de que se apliquen todas las modificaciones, puedes convertir tu documentación en una plantilla multiusos. Solo necesitas ir al Menú del lado izquierdo de nuestro editor y hacer clic en Acciones → Convertir en Plantilla. Encontrarás tu documentación almacenada en una carpeta separada en tu Tablero, ahorrándote tiempo la próxima vez que necesites el mismo formulario. ¡Prueba DocHub hoy!
a medida que creas tus documentos, es inevitable que te encuentres con momentos en los que necesites deshacer algo que hiciste anteriormente. veamos cómo puedes deshacer acciones y, si es necesario, rehacerlas [Música] [Aplausos] [Música] cuando realizas una acción en Word, puedes deshacer esa acción. hay dos formas de hacerlo. muchas personas utilizan el botón de deshacer visible en la parte superior de la ventana del programa. sin embargo, cuando estoy trabajando con Word, creo que la forma más fácil de deshacer una acción es presionar ctrl z en el teclado. por ejemplo, digamos que piensas que deberías agregar algo de texto justo aquí. si justo después de escribirlo, reconsideras tu edición, puedes presionar ctrl z y Word deshace lo que acabas de hacer. todo lo que tienes que hacer es mantener presionada la tecla de control y, al mismo tiempo, presionar la tecla z y deshace tu acción. lo genial es que esto puede funcionar para otras acciones además de escribir también. digamos que quieres poner estas palabras en negrita, pero luego quieres deshacer ese formato. quiero desh