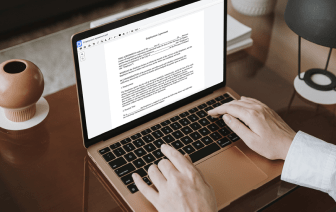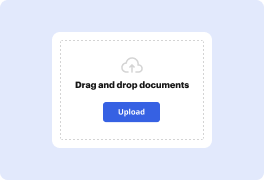
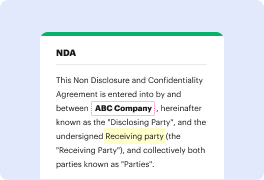
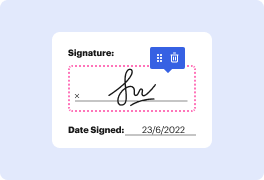
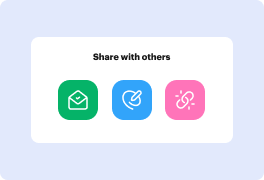
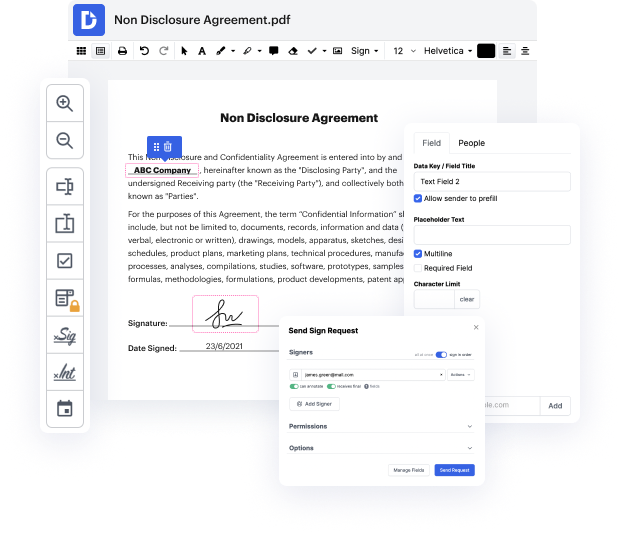
La gestión de documentos efectiva pasó de lo analógico a lo electrónico hace mucho tiempo. Llevarlo a otro nivel de eficiencia solo requiere un acceso rápido a funciones de edición que no dependen de qué dispositivo o navegador web uses. Si deseas Proteger PDF de la copia y asegurar archivo PDF en Mac, puedes hacerlo tan rápido como en cualquier otro dispositivo que tú o los miembros de tu equipo tengan. Puedes editar y crear archivos fácilmente siempre que conectes tu dispositivo a internet. Un conjunto de herramientas fácil de usar y una interfaz intuitiva son parte de la experiencia de DocHub.
DocHub es una plataforma potente para crear, editar y compartir PDFs u otros archivos y mejorar tus procesos documentales. Puedes usarlo para Proteger PDF de la copia y asegurar archivo PDF en Mac, ya que solo necesitas una conexión a la red. Lo hemos diseñado para que funcione en cualquier sistema que las personas usen para trabajar, por lo que las preocupaciones de compatibilidad desaparecen cuando se trata de editar PDFs. Simplemente sigue estos pasos sencillos para Proteger PDF de la copia y asegurar archivo PDF en Mac de inmediato.
Nuestra compatibilidad con software de edición de PDF de calidad no dependerá de qué dispositivo uses. Prueba nuestro editor universal de DocHub; nunca tendrás que preocuparte de si funcionará en tu dispositivo. Mejora tu proceso de edición simplemente registrando una cuenta.
hola, te voy a mostrar cómo podemos cambiar este documento de Word en un PDF que no permite a los usuarios copiar el texto dentro de este PDF. Primero que nada, usamos la opción guardar como, crear PDF dentro de Microsoft Word. Está bien, publicamos. Cuando publicamos, por supuesto, este PDF permite que el texto sea copiado, no es nuestro objetivo. Nos permitió copiar el texto dentro, así que, ¿cómo lo protegemos? No necesitamos herramientas adicionales, no necesitamos gastar dinero extra. Solo dentro de Acrobat Reader, vas a archivo, imprimir y te aseguras de que aquí imprimas Microsoft Print to PDF. En las opciones avanzadas, seleccionas imprimir como imagen. Está bien, te voy a mostrar qué pasa si no seleccionamos imprimir como imagen. Está bien, ahora voy a guardar. Este es mi documento guardado. Este es el documento que creamos sin poner la opción. Puedes ver que aún puedo hacer clic derecho y copiar el texto, lo cual, por supuesto, no es nuestro objetivo. Entonces, ¿cómo lo hacemos? Como te he dicho, dentro de este PDF, vamos y decimos imprimir, opciones avanzadas, imprimir como imagen. Está bien, imprimir mi documento como imagen, guardar. Luego aquí, cuando