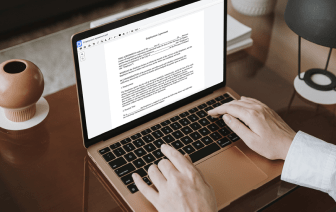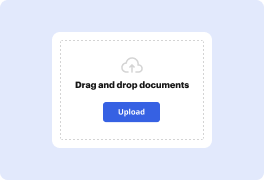
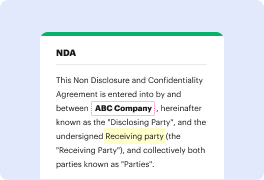
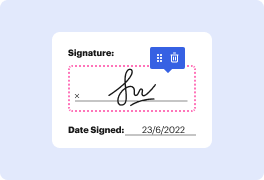
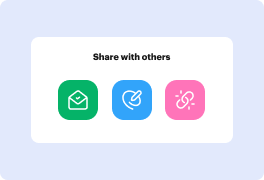
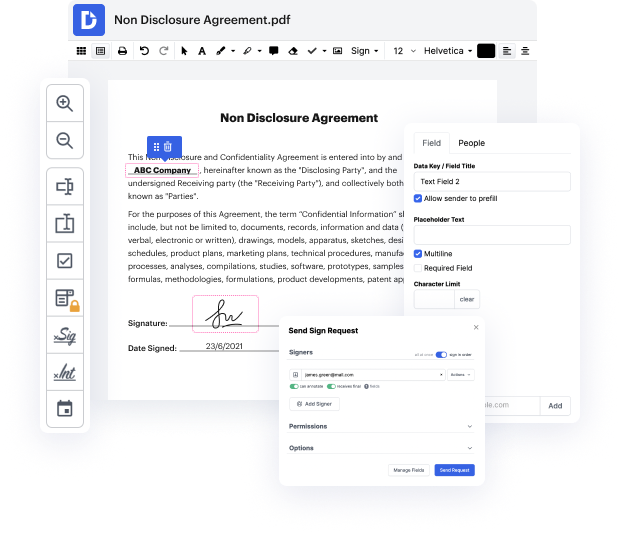
Cuando tu trabajo diario consiste en mucha edición de documentos, te das cuenta de que cada formato de documento requiere su propio enfoque y a veces aplicaciones particulares. Manejar un archivo WPS que parece simple puede a veces detener todo el proceso, especialmente cuando intentas editar con software inadecuado. Para prevenir tales problemas, encuentra un editor que pueda cubrir tus requisitos sin importar el formato del archivo y pegar URL en WPS sin obstáculos.
Con DocHub, trabajarás con una herramienta de edición multifuncional para cualquier situación o tipo de documento. Minimiza el tiempo que solías dedicar a navegar por las características de tu antiguo software y aprende de nuestra interfaz intuitiva mientras realizas el trabajo. DocHub es una plataforma de edición en línea eficiente que cubre todos tus requisitos de procesamiento de documentos para prácticamente cualquier archivo, como WPS. Ábrelo y ve directamente a la eficiencia; no se necesita capacitación previa ni leer guías para disfrutar de los beneficios que DocHub aporta a la gestión de documentos. Comienza dedicando un par de minutos a crear tu cuenta ahora.
Observa mejoras en tu procesamiento de documentos justo después de abrir tu cuenta de DocHub. Ahorra tiempo en la edición con nuestra única plataforma que puede ayudarte a ser más productivo con cualquier formato de archivo con el que necesites trabajar.
Los hipervínculos en el texto pueden saltar a la página web o a la posición especificada en el documento. Hoy, aprenderemos cómo agregar hipervínculos. 1. Saltar a una ubicación en la web Primero, coloca el cursor en donde el hipervínculo necesita ser agregado, y entra en la pestaña Insertar, haz clic en Hipervínculo para generar un cuadro de diálogo. Dirígete a Archivo o Página Web Existente a la izquierda. Aquí podemos enlazar archivos locales o páginas web. En este caso, tomamos páginas web como ejemplo. Ingresa una dirección web en la Dirección a continuación. También podemos establecer el texto que se mostrará en el documento en el Texto a mostrar arriba. Aquí ingresamos WPS Academy. Haz clic en ScreenTip en la esquina superior derecha, podemos agregar una anotación al texto vinculado. Finalmente, haz clic en Aceptar. Regresa a la página de edición, mantén presionada la tecla Ctrl y saltamos a la dirección web. 2. Saltar a una ubicación en el documento. Toma la alfabetización mediática en el último párrafo del documento como ejemplo, selecciona los contenidos que necesitan ser hipervinculados, y repite th