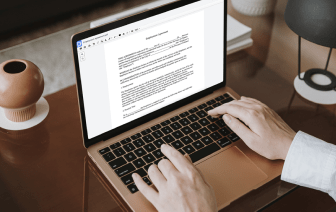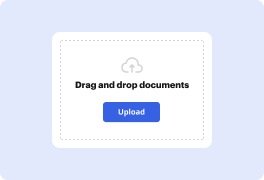
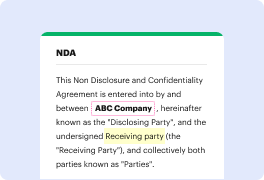
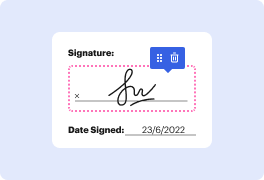
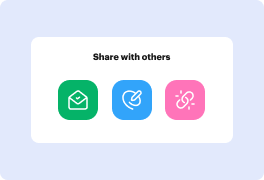
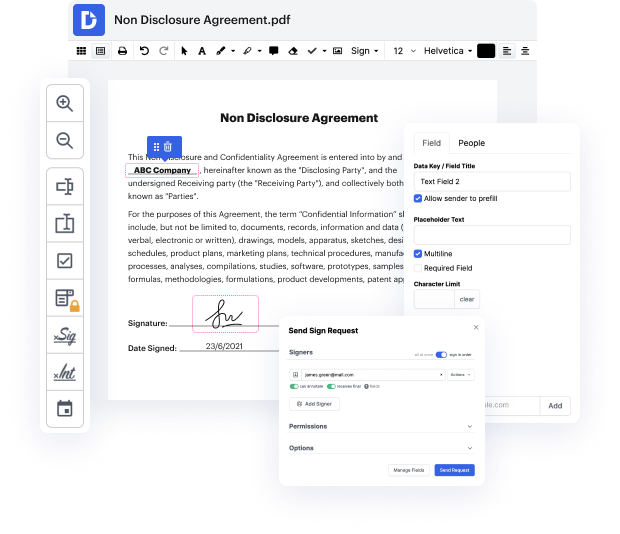
Hay muchas soluciones de edición de documentos en el mercado, pero solo unas pocas son compatibles con todos los tipos de archivos. Algunas herramientas son, por otro lado, versátiles pero difíciles de trabajar. DocHub proporciona la solución a estos desafíos con su editor basado en la nube. Ofrece ricas capacidades que te permiten realizar tus tareas de gestión de documentos de manera eficiente. Si necesitas pegar rápidamente el estado en Ppt, ¡DocHub es la mejor opción para ti!
Nuestro proceso es muy simple: importas tu archivo Ppt a nuestro editor → se transforma automáticamente en un formato editable → realizas todos los cambios esenciales y lo actualizas profesionalmente. Solo necesitas unos minutos para completar tu documentación.
Cuando se apliquen todos los cambios, puedes convertir tu documentación en una plantilla reutilizable. Simplemente necesitas ir al Menú del lado izquierdo de nuestro editor y hacer clic en Acciones → Convertir en Plantilla. Encontrarás tu documentación almacenada en una carpeta separada en tu Tablero, ahorrándote tiempo la próxima vez que necesites la misma plantilla. ¡Prueba DocHub hoy!
La mayoría de las aplicaciones de Microsoft Office funcionan bien juntas, y Word y PowerPoint no son la excepción. En esta lección, aprenderás cómo agregar un documento de Word a tu presentación de PowerPoint. La primera forma en que puedes hacer esto es dir a la pestaña Insertar y elegir Objeto. Vamos a elegir Crear desde archivo, y luego buscar donde está nuestro documento de Word. Para nuestro primer ejemplo, marquemos esta Mostrar como icono y luego presionemos Aceptar. Ahora, puedes ver que hay un icono de documento de Word aquí en la presentación. Este archivo está realmente dentro del archivo de PowerPoint ahora. Y puedes hacer doble clic en él dentro de Word. Incluso si envías esta presentación a otra persona, el documento de Word está dentro y pueden acceder a él. Otra forma en que puedes trabajar con a un documento de Word es insertar parte del contenido de dentro de él en la presentación. Sigamos los mismos pasos aquí, pero esta vez no marcaremos a la opción Mostrar como icono. Cuando presionemos Aceptar, en realidad veremos un cuadro de texto con contenido de dentro del Wor