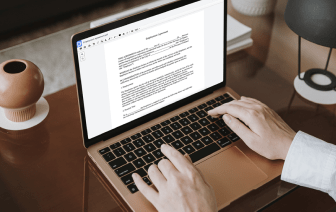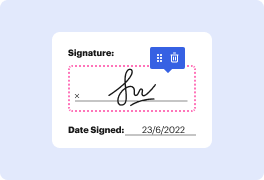

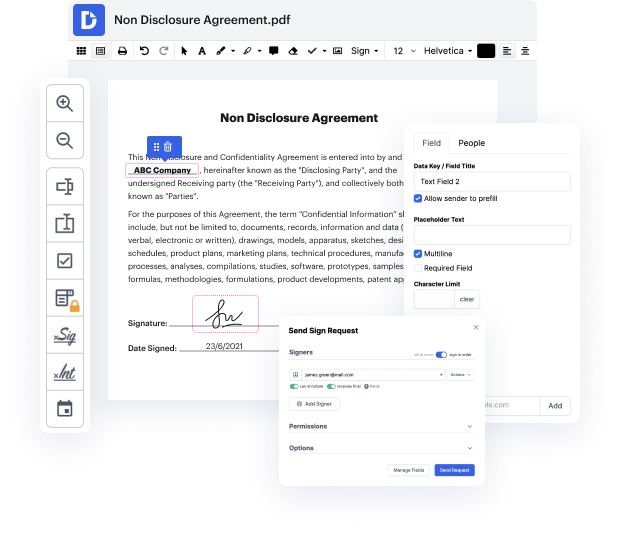
Cuando editas archivos en varios formatos todos los días, la universalidad de las herramientas de documentos importa mucho. Si tus herramientas solo funcionan con algunos de los formatos populares, puedes encontrarte cambiando entre ventanas de aplicaciones para pegar el logo en FDX y manejar otros formatos de archivo. Si quieres eliminar la molestia de la edición de documentos, obtén una solución que pueda manejar cualquier formato sin esfuerzo.
Con DocHub, no necesitas concentrarte en nada aparte de la edición real de documentos. No tendrás que hacer malabares con programas para trabajar con diferentes formatos. Puede ayudarte a modificar tu FDX tan fácilmente como cualquier otro formato. Crea documentos FDX, edítalos y compártelos en una solución de edición en línea que te ahorra tiempo y aumenta tu eficiencia. Todo lo que necesitas hacer es registrarte en una cuenta en DocHub, lo cual solo toma unos minutos.
No necesitarás convertirte en un multitasker de edición con DocHub. Su funcionalidad es suficiente para una edición rápida de documentos, independientemente del formato que necesites revisar. Comienza creando una cuenta y ve lo sencillo que puede ser la gestión de documentos con una herramienta diseñada específicamente para satisfacer tus necesidades.
déjame mostrarte cómo colocar un logo en una bolsa en Photoshop comienza habilitando la herramienta de selección rectangular y selecciona el logo luego ve a editar copiar combinado crea una nueva capa para trabajar de manera no destructiva desactiva el logo y la selección y ve a filtro punto de desaparición crea una cuadrícula en cada cara de la bolsa una vez que crees el primer plano mantén presionado Ctrl en Windows o comando en Mac y arrastra en el mango central para crear el segundo plano y ajusta los puntos para que coincidan con la perspectiva de este lado a continuación presiona Ctrl V en Windows o comando V en Mac para pegar el logo y coloca y transforma el logo en la parte frontal de la bolsa pega de nuevo y haz lo mismo en el lado derecho presiona OK cuando termines y cambia el modo de fusión a multiplicar lo que ocultará el blanco y dejará las áreas negras del logo este es mi resultado final asegúrate de dar me gusta y seguir para más tutoriales de Photoshop