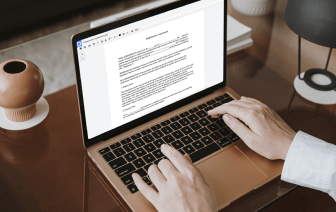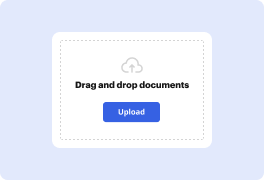


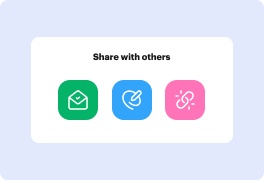

La gestión de documentos efectiva ha pasado de lo analógico a lo digital hace mucho tiempo. Llevarlo a un nivel más alto de eficiencia solo requiere un acceso rápido a funciones de edición que no dependen de qué dispositivo o navegador de internet uses. Si necesitas Fusionar JPG a PDF en Macbook Pro, puedes hacerlo tan rápido como en casi cualquier otro dispositivo que tú o los miembros de tu equipo tengan. Es simple modificar y crear documentos siempre que conectes tu dispositivo a la web. Un conjunto de herramientas sencillo y una interfaz fácil de usar son parte de la experiencia de DocHub.
DocHub es una solución poderosa para crear, editar y compartir PDFs u otros documentos y mejorar tus procesos de documentos. Puedes usarlo para Fusionar JPG a PDF en Macbook Pro, ya que solo necesitas tener una conexión a la red. Lo hemos adaptado para funcionar en cualquier plataforma que las personas usen para trabajar, por lo que las preocupaciones de compatibilidad desaparecen cuando se trata de editar PDFs. Simplemente sigue estos pasos fáciles para Fusionar JPG a PDF en Macbook Pro de inmediato.
Nuestra compatibilidad con el software de edición de PDF de calidad no dependerá de qué dispositivo uses. Prueba nuestro editor universal de DocHub; nunca tendrás que preocuparte de si funcionará en tu dispositivo. Mejora tu proceso de edición simplemente registrando una cuenta.
[Música] hola chicos, bienvenidos a nuestro canal Tactics World, Amady Shenzhen y en este video voy a hablar sobre cómo combinar múltiples imágenes JPEG en un solo PDF en una computadora Mac. Así que, primero que nada, tienes que finalizar cuáles son las imágenes que deseas combinar. Así que en esta carpeta tengo cuatro imágenes que quiero combinar en un solo PDF. Así que, primero que nada, tienes que seleccionar todas estas imágenes, puedes hacerlo así o simplemente presionando comando a para seleccionar todas estas imágenes. Ahora haz clic derecho, haz clic en abrir con y haz clic en vista previa. Así que ahora todas las imágenes están abiertas en la aplicación de vista previa, ve al menú archivo, haz clic en imprimir y ve a esta opción, haz clic en esto y haz clic en guardar como PDF. Ahora hay tantas opciones que tienes, puedes llenar según tu requerimiento. Solo le estoy dando a este archivo PDF un nombre, colección de imágenes. No le estoy dando ninguna etiqueta por ahora, puedes darle cualquier cosa si quieres y luego lo estoy manteniendo en el escritorio, título. No estoy cambiando autor, no estoy cambiando asunto, puedes hacer cualquier cosa, puedes agregar cualquier cosa.