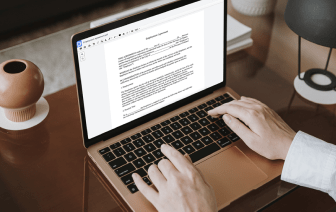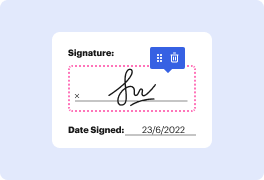

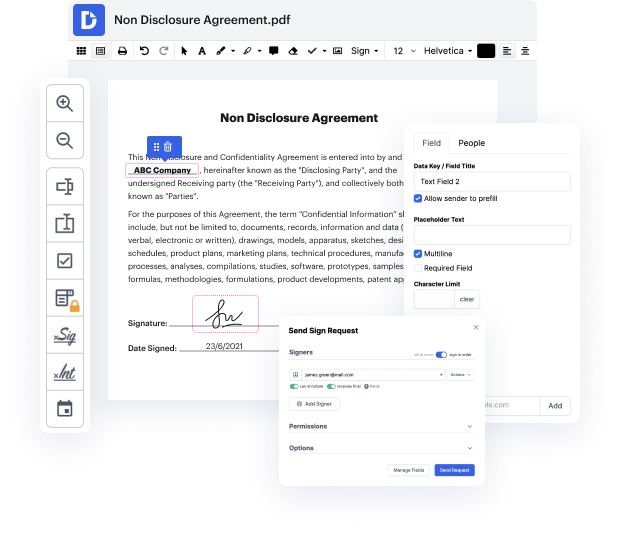
La gestión de documentos dejó de estar restringida por el papeleo una vez que se introdujeron las computadoras en el lugar de trabajo. De la misma manera, las limitaciones impuestas por el software de computadora instalado en tu dispositivo ya no reducen tus capacidades, ya que ahora puedes acceder a todas las herramientas de edición importantes en línea. Si necesitas Fusionar JPG a PDF en Safari, puedes hacerlo, siempre que el sistema de edición de tu elección funcione con tu navegador web. Prueba DocHub para simplemente Fusionar JPG a PDF en Safari ya que su funcionalidad está disponible desde prácticamente cualquier sistema.
Con DocHub, puedes acceder a tus documentos junto con sus historiales de edición desde cualquier dispositivo. Todo lo que necesitas hacer es obtener nuestro kit de herramientas PDF esencial y práctico e iniciar sesión en tu cuenta para Fusionar JPG a PDF en Safari de inmediato. Este software de edición es igual de adecuado para el trabajo colaborativo. Incluso si tus compañeros de equipo utilizan diferentes navegadores, la cooperación será tan simple como si todos estuvieran trabajando desde el mismo dispositivo. Aquí te mostramos cómo puedes acceder a él desde tu navegador.
Con DocHub, la edición de PDF en línea es simple y elegante en cualquier navegador web. Tómate un par de minutos para crear tu cuenta y disfruta del acceso a herramientas de edición en cualquier plataforma.
[Música] hola chicos, bienvenidos a nuestro canal Tactics World, Amady Shenzhen y en este video voy a hablar sobre cómo combinar múltiples imágenes JPEG en un solo PDF en una computadora Mac. Así que, primero que nada, tienes que decidir cuáles son las imágenes que quieres combinar. Así que en esta carpeta tengo cuatro imágenes que quiero combinar en un PDF. Así que primero tienes que seleccionar todas estas imágenes, puedes hacerlo así o simplemente presionando comando a para seleccionar todas estas imágenes. Ahora haz clic derecho, haz clic en abrir con y haz clic en vista previa. Así que ahora todas las imágenes están abiertas en la aplicación de vista previa, ve al menú archivo, haz clic en imprimir y ve a esta opción, haz clic en esto y haz clic en guardar como PDF. Ahora hay muchas opciones que tienes, puedes llenar según tu requerimiento. Solo le estoy dando a este archivo PDF un nombre, colección de imágenes. No le estoy dando ninguna etiqueta por ahora, puedes darle cualquier cosa si quieres y luego lo estoy manteniendo en el escritorio, título. No estoy cambiando, autor. No estoy cambiando, asunto. Puedes hacer cualquier cosa, puedes agregar cualquier cosa.