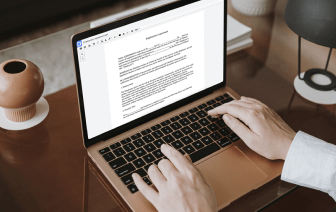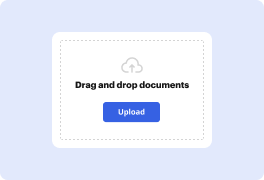
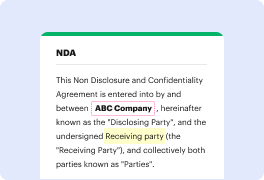
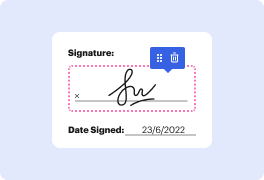
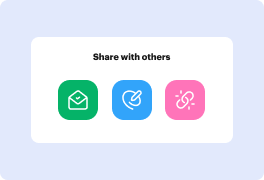
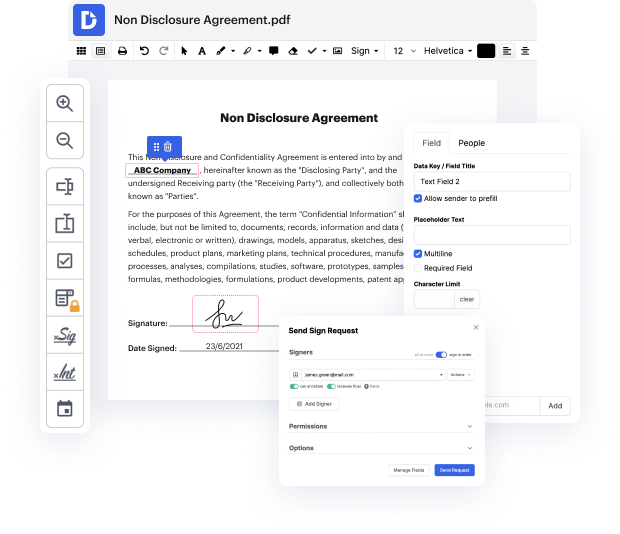
La gestión efectiva de archivos pasó de lo analógico a lo electrónico hace mucho tiempo. Llevarlo a un nivel más alto de efectividad solo requiere acceso rápido a funciones de edición que no dependen de qué dispositivo o navegador uses. Si necesitas Insertar línea en documento PDF en línea en Macbook, eso se puede hacer tan rápido como en cualquier otro dispositivo que tú o los miembros de tu equipo tengan. Puedes modificar y crear documentos fácilmente siempre que conectes tu dispositivo a internet. Un conjunto de herramientas fácil de usar y una interfaz amigable son parte de la experiencia de DocHub.
DocHub es una solución potente para crear, editar y compartir PDFs o cualquier otro archivo y optimizar tus procesos de documentos. Puedes usarlo para Insertar línea en documento PDF en línea en Macbook, ya que solo necesitas tener una conexión a internet. Lo hemos diseñado para que funcione en cualquier sistema que las personas usen para trabajar, por lo que las preocupaciones de compatibilidad desaparecen cuando se trata de editar PDFs. Solo sigue estos simples pasos para Insertar línea en documento PDF en línea en Macbook rápidamente.
Nuestra compatibilidad de software de edición de PDF de calidad no depende de qué dispositivo emplees. Prueba nuestro editor universal de DocHub; nunca tendrás que preocuparte de si funcionará en tu dispositivo. Mejora tu proceso de edición simplemente registrando una cuenta.
Hola, soy Gary de MacMost.com. Hoy, déjame mostrarte cómo firmar documentos PDF usando Vista Previa en tu Mac. MacMost es posible gracias a un grupo increíble de más de 900 patrocinadores. Ve a MacMost.com/patreon. Allí puedes leer más sobre la campaña de Patreon. Únete a nosotros y obtén contenido exclusivo y descuentos en cursos. A menudo recibes un documento PDF, tal vez enviado por correo electrónico o de alguna otra manera, y te piden que lo firmes y lo devuelvas. No es necesario imprimirlo, firmarlo y escanearlo. Puedes firmarlo directamente en tu Mac manteniéndolo digital todo el tiempo. La forma principal de hacer esto es usando Vista Previa, aunque hay otros métodos también. Te lo mostraré al final. Comencemos aquí con este documento PDF de formulario. Haré doble clic y se abrirá en Vista Previa como el visor de PDF predeterminado. Si se abre en otra aplicación, puedes hacer clic con Control sobre él y elegir Abrir con y luego seleccionar Vista Previa en la lista. Ahora puedes ver aquí en este formulario que tengo tres