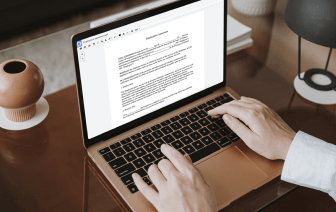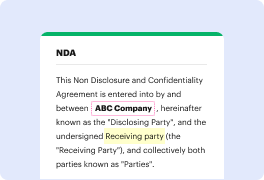

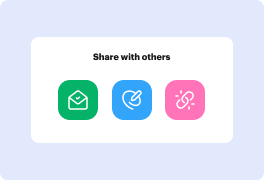
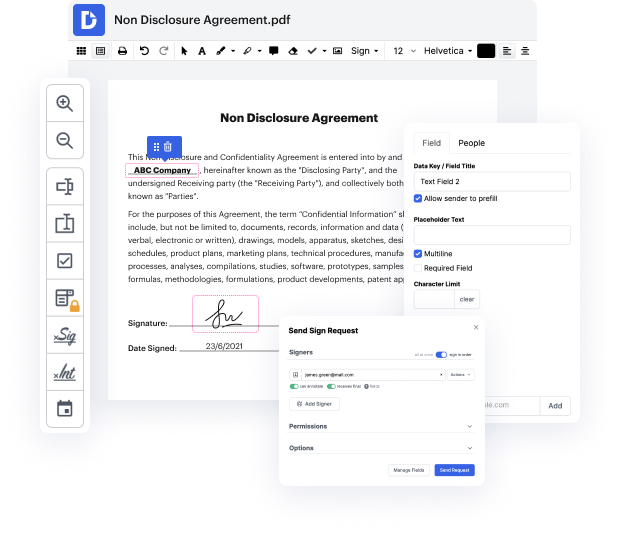
¿Alguna vez has tenido problemas para editar tu documento de WPS mientras estás en movimiento? ¡Bueno, DocHub viene con una excelente solución para eso! Accede a este editor en línea desde cualquier dispositivo conectado a internet. Permite a los usuarios incluir citas en archivos de WPS rápidamente y en cualquier momento que lo necesiten.
DocHub te sorprenderá con lo que ofrece. Tiene una funcionalidad robusta para hacer los cambios que desees en tus formularios. Y su interfaz es tan intuitiva que todo el proceso de principio a fin te llevará solo unos pocos clics.
Tan pronto como termines de modificar y compartir, puedes guardar tu archivo WPS actualizado en tu dispositivo o en la nube tal como está o con un Registro de Auditoría que incluya todos los ajustes aplicados. Además, puedes guardar tu documentación en su versión inicial o convertirla en una plantilla de uso múltiple - completa cualquier tarea de gestión de documentos desde cualquier lugar con DocHub. ¡Suscríbete hoy!
[Música] al escribir un artículo largo, podemos encontrar que el contenido de este puede estar relacionado entre sí. Tomemos este documento como ejemplo. El contenido del primer encabezado en el texto se cita en la parte del resumen. Nos llevará mucho tiempo desplazarnos por la página con el mouse para encontrar el encabezado. Si usamos la función de referencia cruzada, podemos saltar rápidamente a la ubicación referenciada. Primero, haga clic en el lugar donde queremos usar la función de referencia cruzada, haga clic en el botón de referencia cruzada en la pestaña de referencia. Luego, aparecerá un cuadro de diálogo. En tipo de referencia, podemos elegir según nuestras necesidades. Aquí tomamos el encabezado como ejemplo. Para qué encabezado, podemos seleccionar el título a citar y hacer clic en el primer título, alfabetización mediática. Seleccione el texto mostrado de la referencia en insertar referencia a. Aquí tomamos el texto del encabezado como ejemplo. Después de la configuración, haga clic en el botón insertar. Ahora el título se ha insertado con éxito. Mantenga presionada la tecla ctrl y luego podemos ver que el ícono del cursor del mouse se ha convertido en un dedo. Haga clic.