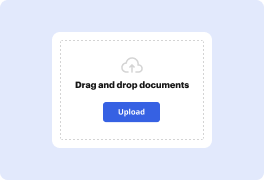

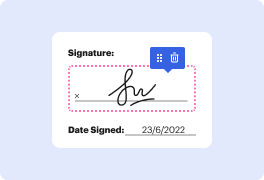
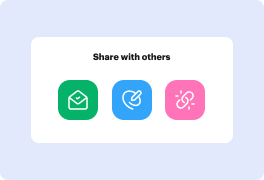
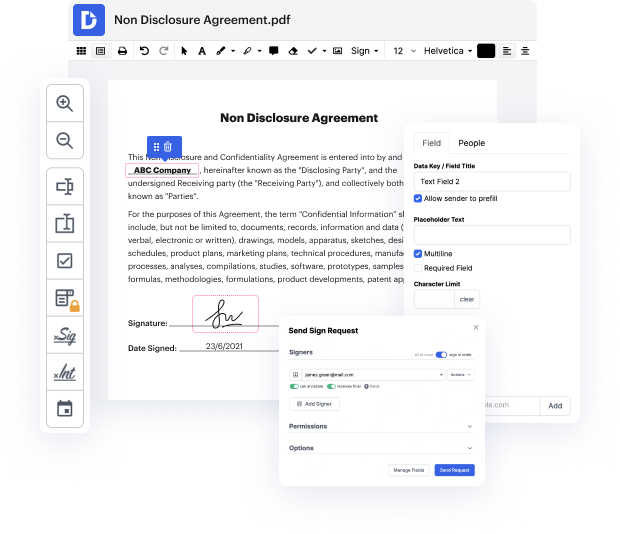
Cuando editas documentos en diferentes formatos todos los días, la universalidad de tus herramientas de documentos importa mucho. Si tus herramientas solo funcionan con algunos de los formatos populares, podrías encontrarte cambiando entre ventanas de software para arreglar el lado en DOCM y gestionar otros formatos de archivo. Si quieres quitarte el dolor de cabeza de la edición de documentos, obtén una solución que maneje cualquier formato sin esfuerzo.
Con DocHub, no necesitas concentrarte en nada más que en la edición real de documentos. No tendrás que malabarear programas para trabajar con formatos diversos. Puede ayudarte a editar tu DOCM tan fácilmente como cualquier otro formato. Crea documentos DOCM, modifícalos y compártelos en una única solución de edición en línea que te ahorra tiempo y mejora tu productividad. Todo lo que necesitas hacer es registrarte para obtener una cuenta gratuita en DocHub, lo cual toma solo unos minutos.
No tendrás que convertirte en un multitarea de edición con DocHub. Su funcionalidad es suficiente para la edición rápida de documentos, independientemente del formato que desees revisar. Comienza registrándote para obtener una cuenta gratuita y descubre lo fácil que puede ser la gestión de documentos con una herramienta diseñada específicamente para satisfacer tus necesidades.
al colocar el dock en el lado izquierdo de la pantalla es superior a colocarlo en la parte inferior de la pantalla. ¿Qué tal, damas y caballeros? Soy Jeff Benjamin de iDownloadBlog. Ahora en Twitter, recientemente envié un tweet preguntando a las personas qué pensaban sobre colocar el dock en el lado izquierdo de la pantalla en comparación con la parte inferior de la pantalla, y expresé mi opinión de que sí, en el lado izquierdo o incluso en el lado derecho en algunos casos, es mucho más superior que colocar el dock en la parte inferior de la pantalla, que es su posición predeterminada cuando lo sacas de la caja en OS 10. Así que hay una razón principal, digamos, razón número uno, por la que creo que colocar el dock en el lado de la pantalla, el lado izquierdo en particular de la pantalla, es superior a colocarlo en la parte inferior de la pantalla. Ahora, para demostrar esto, necesitaba mostrarte cómo se ven las páginas web cuando las tienes maximizadas mientras el dock está en la parte inferior de la pantalla, y esto lo hace obvio y fácilmente aparente. No yo
