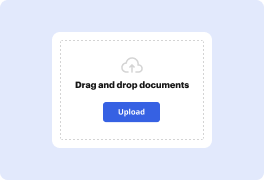

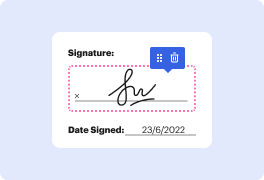
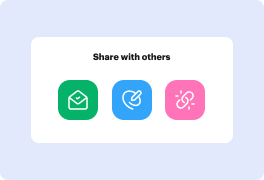
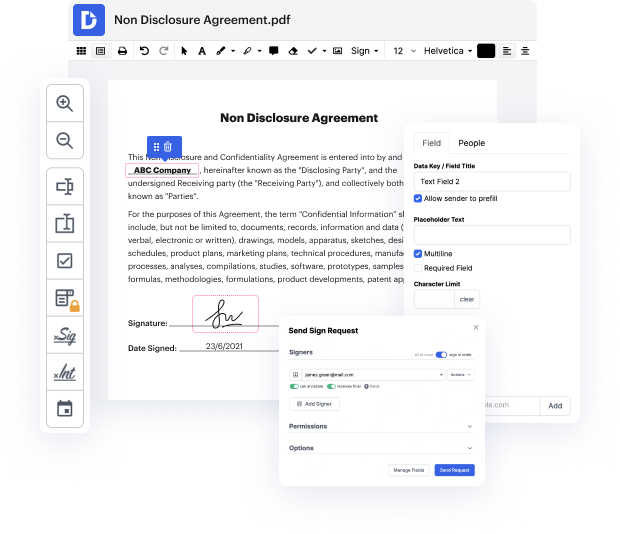
Cuando editas documentos en varios formatos a diario, la universalidad de las herramientas de documentos importa mucho. Si tus instrumentos solo funcionan con algunos de los formatos populares, puedes encontrarte cambiando entre ventanas de aplicaciones para arreglar fotos en WPS y manejar otros formatos de documentos. Si deseas eliminar la molestia de la edición de documentos, obtén una solución que maneje cualquier formato sin esfuerzo.
Con DocHub, no necesitas concentrarte en nada más que en la edición real del documento. No tendrás que hacer malabares con aplicaciones para trabajar con diferentes formatos. Te ayudará a editar tu WPS tan fácilmente como cualquier otro formato. Crea documentos WPS, edítalos y compártelos en una única solución de edición en línea que te ahorra tiempo y mejora tu eficiencia. Todo lo que necesitas hacer es registrarte en una cuenta en DocHub, lo cual toma solo unos minutos.
No tendrás que convertirte en un multitasker de edición con DocHub. Su conjunto de características es suficiente para editar documentos rápidamente, independientemente del formato que desees revisar. Comienza registrándote en una cuenta y verás lo fácil que puede ser la gestión de documentos teniendo una herramienta diseñada específicamente para satisfacer tus necesidades.
Después de insertar una imagen en el documento, para perfeccionar el diseño, ajustaremos la posición de la imagen en el proceso de maquetación. Tomemos este documento como ejemplo. Si queremos mover la imagen a la esquina inferior derecha del margen de la página, primero haga clic en la imagen. Luego haga clic en el botón "Opciones de diseño" en la parte superior derecha de la imagen. Y luego haga clic en "Ver más", ahora aparecerá el cuadro de diálogo "Diseño". WPS nos ha proporcionado una gran variedad de métodos de alineación en el cuadro de diálogo "Posición". Seleccione "Derecha" en "Alineación" y seleccione "Margen" en "relativo a". Esto significa que la imagen está alineada horizontalmente a derecha en función del margen de la página. Seleccione "Inferior" para "Alineación" en el "Cuadro de texto vertical". Seleccione "Margen" para "relativo a". Luego haga clic en "Aceptar" para mover la imagen a la esquina inferior derecha del margen de la página. En el cuadro de diálogo "Posición", podemos ver "Diseño libro" en la interfaz del "Cuadro de texto horizontal". Esta opción se refiere principalmente a...
