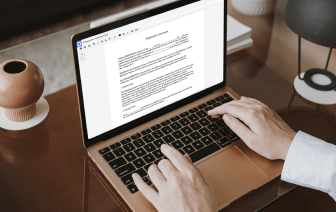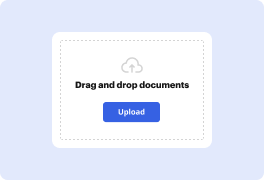
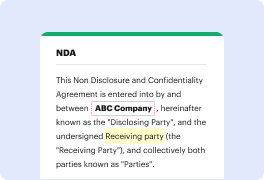
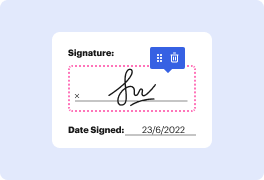
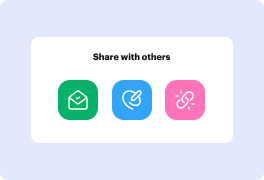
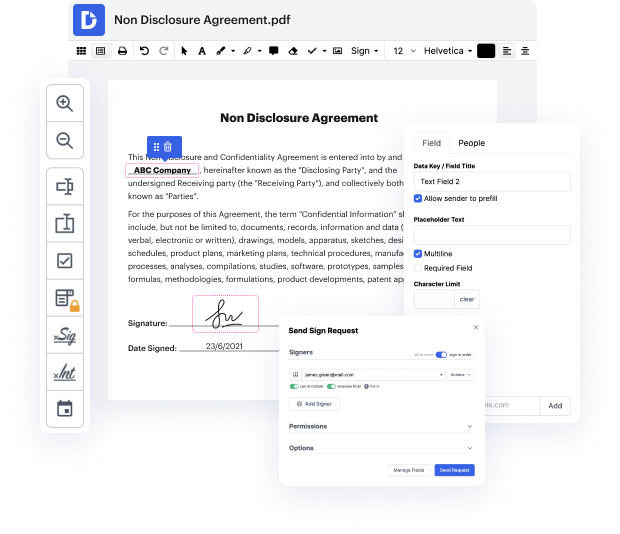
La gestión y el procesamiento efectivos de archivos sugieren que tus herramientas siempre son accesibles y disponibles. En realidad, se trata de qué editor de documentos eliges, ya que la facilidad de acceso desde diferentes dispositivos y sistemas operativos definirá su eficiencia. Digamos que necesitas exportar rápidamente la validación de campos en PDF en macOS. La plataforma debe ser compatible con herramientas de documentos ampliamente utilizadas. Prueba DocHub para exportar la validación de campos en PDF en macOS y realiza más|muchas más modificaciones en PDF, sin importar qué sistema utilices. Su funcionalidad es completamente adecuada para estas plataformas:
Puedes acceder a las herramientas de edición de DocHub en línea desde cualquier sistema. Todos los archivos y alteraciones permanecen en tu cuenta, lo que significa que solo necesitas una conexión a internet estable para exportar la validación de campos en PDF en macOS. Simplemente abre tu perfil y puedes realizar tus tareas de edición de inmediato. Aquí están los pasos sencillos a seguir para comenzar.
Modificar documentos con DocHub es igualmente práctico en todos los dispositivos conocidos. Puedes preservar rápidamente todos los cambios en línea y solo necesitas una conexión a internet para acceder a nuestras herramientas de vanguardia. Mejora tu juego de edición de archivos utilizando una plataforma que tenga todas las herramientas que necesitas y más.
este es Darius de therabbitpad.com y en este video te voy a mostrar cómo puedes separar o extraer páginas en un PDF o de un PDF usando la aplicación de vista previa de Apple, que es la aplicación predeterminada en un Mac para ver PDFs. Por favor, asegúrate de presionar ese botón de suscripción si te gustaría ver más videos de mí en el futuro. Así que en mi pantalla aquí tengo la vista previa de Apple abierta y tengo un documento de cinco páginas. Ahora supongamos que tienes un PDF muy grande, tal vez sea un cuaderno o algo así, y solo necesitas dos o tres páginas de ese documento. Aquí está cómo puedes separar las páginas que necesitas del enorme documento que puedes estar viendo. Una forma de hacer esto es hacer clic en la página que deseas y arrastrarla a tu escritorio y ahora esa página está automáticamente separada del resto en un nuevo documento. Así que voy a abrir esto y luego voy a mover la ventana de mi otro monitor y ahora tienes un PDF de una página con solo la página que extrajiste. También puedes hacer esto con más t