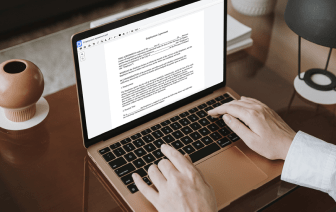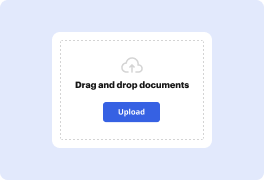
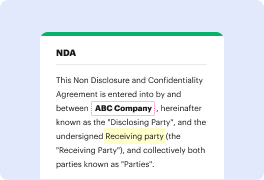
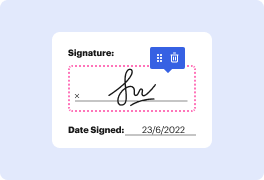
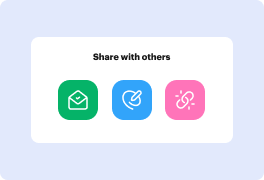
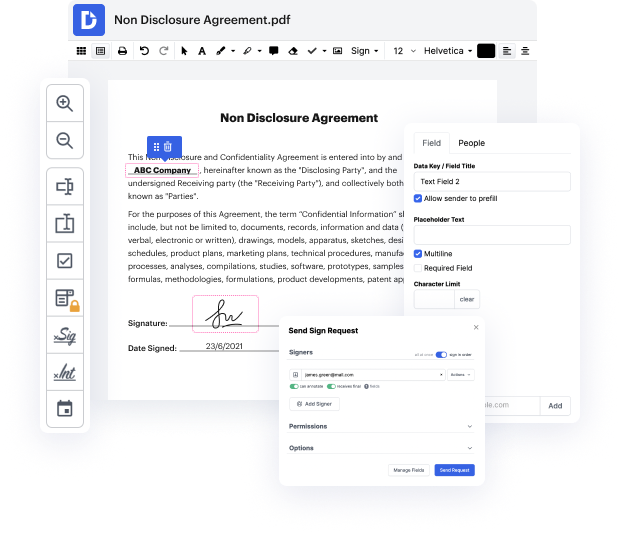
¿Alguna vez has tenido problemas para editar tu documento Docx mientras estás en movimiento? ¡Bueno, DocHub viene con una excelente solución para eso! Accede a este editor en la nube desde cualquier dispositivo conectado a internet. Permite a los usuarios insertar el nombre en los archivos Docx de forma rápida y en cualquier momento que lo necesiten.
DocHub te sorprenderá con lo que te ofrece. Tiene potentes capacidades para hacer cualquier actualización que desees en tu documentación. Y su interfaz es tan fácil de usar que todo el proceso de principio a fin te llevará solo unos pocos clics.
Tan pronto como termines de ajustar y compartir, puedes guardar tu documento Docx actualizado en tu dispositivo o en la nube tal como está o con un Registro de Auditoría que contenga todas las modificaciones aplicadas. Además, puedes guardar tu documentación en su versión original o convertirla en una plantilla de uso múltiple - realiza cualquier tarea de gestión de documentos desde cualquier lugar con DocHub. ¡Regístrate hoy!
Hoy quiero mostrarte cómo puedes insertar a una marca de agua en un documento de Microsoft Word. Tal vez tengas una receta secreta que quieras asegurarte de que nadie comparta. Puedes poner una marca de agua de alto secreto. Primero, veremos cómo puedes insertar una marca de agua preestablecida, y luego también veremos cómo puedes personalizarla. Muy bien, echemos un vistazo aquí. Aquí estoy en Microsoft Word y tengo la receta secreta de galletas con chispas de chocolate abierta para la Kevin Cookie Company. Esto es lo que nos convirtió en un Unicornio o en una empresa de $1 mil millones. Ahora definitivamente no quiero que los empleados de la empresa compartan esto, así que creo que agregar una marca de agua de alto secreto puede ayudar a mantenerlo un poco más seguro. Para insertar una marca de agua, en la parte superior de la cinta, haz clic en la opción llamada diseño. Dentro de diseño, en el lado derecho tu verás una opción para Marca de agua. Verás, es realmente fácil insertar una marca de agua. En la parte superior, tenemos todas las categorías preestablecidas. Hay un conjunto de marcas de agua confidenciales, disclaimers y también ur