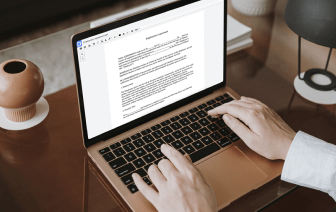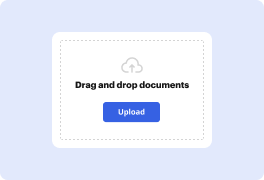
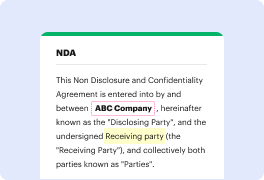
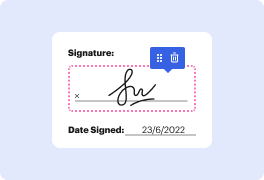
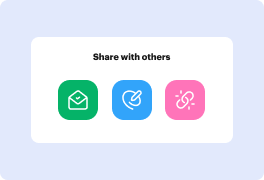
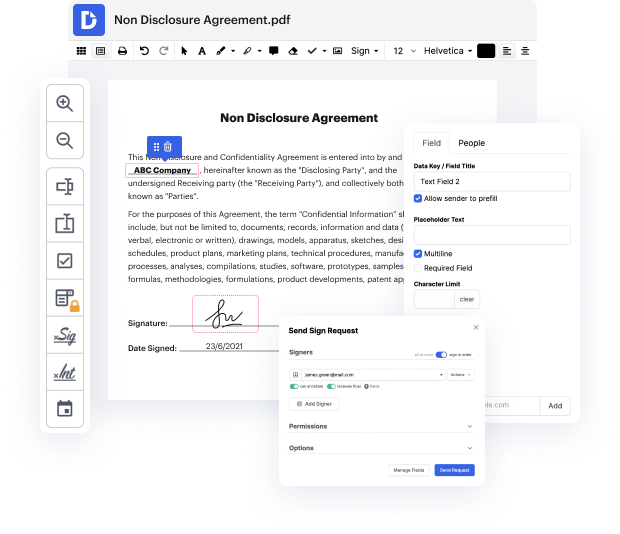
La gestión y el procesamiento eficientes de documentos implican que sus instrumentos estén siempre al alcance y sean accesibles. En realidad, se trata de qué editor de documentos elija, ya que su accesibilidad desde diversos dispositivos y sistemas operativos determinará su efectividad. Digamos que tiene que enviar rápidamente PDFs escaneados desde cualquier lugar en iOS de Apple. El sistema operativo debe ser compatible con instrumentos de documentos universales. Pruebe DocHub para enviar PDFs escaneados desde cualquier lugar en iOS de Apple y realice más|muchas más modificaciones en PDF, sin importar qué plataforma utilice.
Puede acceder a los instrumentos de edición de DocHub en línea desde cualquier plataforma. Todos los archivos y alteraciones permanecen en su cuenta, por lo que solo necesita tener una conexión estable a Internet para enviar PDFs escaneados desde cualquier lugar en iOS de Apple. Simplemente abra su perfil y puede realizar sus tareas de edición de inmediato. Aquí están los pasos sencillos a seguir para comenzar.
Modificar documentos con DocHub es igualmente conveniente en todos los dispositivos populares. Puede preservar rápidamente todas las modificaciones en línea y solo necesita una conexión a Internet para acceder a nuestros instrumentos de vanguardia. Mejore su juego de edición de archivos utilizando una plataforma que contenga todos los instrumentos que necesita y más.
Hola a todos, ¿necesitan escanear un documento para imprimir una copia o adjuntarlo a un correo electrónico pero no tienen un escáner a mano? Si tienen un dispositivo iOS, en este video les mostraré cómo escanear documentos y convertirlos en PDFs usando su iPhone o iPad. Ahora, comencemos. Para empezar, abran la aplicación Notas en su iPhone, toquen el botón de nueva nota en la esquina inferior derecha. Para escanear su documento, toquen el ícono de la cámara en la parte inferior y luego seleccionen escanear documentos. [Música] Coloca su dispositivo sobre los documentos para que puedan verlo en su pantalla. [Música] Cuando lo tengan bien posicionado, toquen el círculo blanco en la parte inferior. Ajusten las esquinas del cuadro que aparece sobre su escaneo para asegurarse de que todo el texto esté dentro del cuadro. Cuando terminen, toquen mantener escaneo. [Música] Si necesitan escanear otra página, repitan para capturar otra página. [Música] Cuando hayan escaneado todas las páginas, toquen guardar en la esquina inferior derecha para convertir el escaneo en un PDF. Vayan a la esquina superior izquierda y luego toquen el ícono de compartir. [Música] Luego seleccionen imprimir.