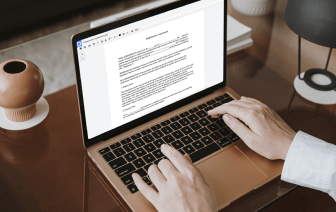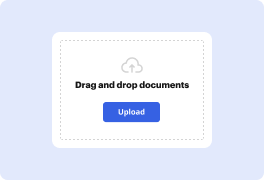


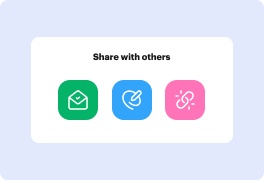

Cuando editas archivos en diferentes formatos día a día, la universalidad de tu solución de documentos importa mucho. Si tus herramientas solo funcionan con algunos de los formatos populares, podrías encontrarte cambiando entre ventanas de aplicaciones para editar gráficos en gif y manejar otros formatos de documentos. Si deseas eliminar el dolor de cabeza de la edición de documentos, opta por una plataforma que pueda manejar fácilmente cualquier extensión.
Con DocHub, no necesitas concentrarte en nada aparte de la edición real de documentos. No tendrás que malabarear aplicaciones para trabajar con diferentes formatos. Te ayudará a editar tu gif tan fácilmente como cualquier otra extensión. Crea documentos gif, edítalos y compártelos en una única plataforma de edición en línea que te ahorra tiempo y aumenta tu eficiencia. Todo lo que necesitas hacer es registrarte para obtener una cuenta gratuita en DocHub, lo cual solo toma unos minutos.
No tendrás que convertirte en un multitasker de edición con DocHub. Su funcionalidad es suficiente para una edición rápida de documentos, independientemente del formato que desees revisar. Comienza registrándote para obtener una cuenta gratuita y descubre lo fácil que puede ser la gestión de documentos teniendo una herramienta diseñada especialmente para satisfacer tus necesidades.
¿Qué tal chicos? En este breve tutorial les mostraré cómo editar y guardar un gif o formato de intercambio gráfico en Photoshop CC. Este debería ser un tutorial bastante fácil, pero si aún tienen alguna pregunta, entonces si vienen y se registran, arrastren y suelten el gif en Photoshop, deberían poder ver cada fotograma como una nueva capa. Naveguen a la pestaña de ventana y seleccionen línea de tiempo. Ahora que la ventana de línea de tiempo es visible, pueden proceder a editar las capas que deseen cambiar. Asegúrense de que sus capas estén configuradas como visibles y para ver cómo lucen sus cambios, pueden previsualizar su gif seleccionando el botón de vista previa. Después de completar sus cambios, vayan a la pestaña de archivo y seleccionen exportar y luego guardar para web. Se abrirá una nueva ventana, en el menú desplegable de preajuste seleccionen gif y si tienen un gif con degradados, elijan el tercer gif para evitar la pérdida de color. Si su imagen emplea muchos colores sólidos, pueden elegir la opción de no el tercer. El número junto al archivo gif determina cuán grande y cuán preciso.