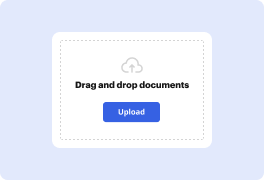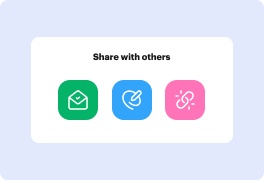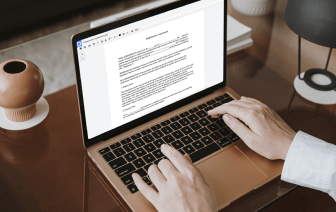¿Cómo creo una cotización en HubSpot?
Instrucciones En HubSpot, navega a Ofertas (Ofertas de ventas) y haz clic en la oferta para la que te gustaría crear una cotización. En el lado izquierdo de tu pantalla, desplázate hacia abajo hasta la tarjeta de cotizaciones, haz clic en Crear cotización. Agrega los Detalles de tu cotización, incluyendo Nombre de la cotización, Fecha de expiración, Comentarios para el comprador y Términos de compra, luego haz clic en Siguiente.
¿Cómo configuras una plantilla de cotización?
Selecciona una Plantilla de Cotización. La forma más fácil de comenzar es eligiendo una plantilla predefinida y de aspecto profesional que cubra todos los elementos estándar de una cotización. Agrega Detalles del Cliente. Agrega una Lista Detallada de Servicios o Bienes Proporcionados. Especifica Tus Términos y Condiciones. Incluye Cualquier Detalle Extra.
¿Cómo edito una plantilla de cotización en Salesforce?
En el editor de plantillas, arrastra los elementos que deseas a la plantilla, y luego completa los detalles. Para agregar: Uno o más campos de Cotización o campos de objetos relacionados, usa una sección y agrega campos a ella. Texto que puedes editar y formatear, como términos y condiciones, usa el Campo de Texto/Imagen.
¿Cómo agrego una imagen a una plantilla de texto de Salesforce?
Ve al contenido de la plantilla donde deseas incluir tu imagen. A continuación, sube una imagen a tu cotización. Para mostrar el editor de texto enriquecido, selecciona tu campo de texto enriquecido. Haz clic en el ícono Insertar Imagen. Inserta una imagen subiendo un archivo o listando una URL. Agrega texto y formatea tu imagen si es necesario, y luego guarda tus cambios.
¿Cómo agregas términos y condiciones a las plantillas de cotización en Salesforce?
Ve al término de cotización donde deseas agregar una condición de visualización. En la lista relacionada de Usar Condiciones, haz clic en Nuevas Condiciones de Término. Usa los campos de condición de término para crear una condición lógica. Salesforce CPQ evalúa esta condición cada vez que genera un documento de cotización que hace referencia a este término de cotización.
¿Cómo actualizo una plantilla de cotización de Salesforce?
Desde Configuración, ingresa Plantillas en el cuadro de Búsqueda Rápida, luego selecciona Plantillas de Cotización (Experiencia Lightning) o Plantillas bajo Cotizaciones (Salesforce Classic). Haz clic en Nuevo, y luego selecciona una plantilla, como Plantilla Estándar, sobre la cual basar tu nueva plantilla. Dale un nombre a tu nueva plantilla, y luego haz clic en Guardar.
¿Cómo creas una plantilla de cotización?
Selecciona una Plantilla. Crear cotizaciones exitosas es un proceso de aprendizaje. Agrega Información del Cliente. Asegúrate de incluir para quién es la cotización. Ingresa el Número de Cotización. Incluye una Fecha de Emisión. Ingresa Productos o Servicios. Agrega Términos y Condiciones. Incluye Notas. Agrega Detalles Opcionales.
¿Cómo personalizo mi plantilla de cotización de HubSpot?
6. Personaliza la plantilla de cotización en HubSpot En tu cuenta de HubSpot, haz clic en el ícono de configuración en la barra de navegación principal. En el menú de la barra lateral izquierda, navega a Objetos Cotizaciones. Haz clic en la pestaña Plantillas de Cotización. En la parte superior derecha, haz clic en Personalizar plantilla de cotización. Pasa el cursor sobre tu nueva plantilla, luego selecciona Elegir.
¿Cómo edito una plantilla de cotización en Salesforce?
En el editor de plantillas, arrastra los elementos que deseas a la plantilla, y luego completa los detalles. Para agregar: Uno o más campos de Cotización o campos de objetos relacionados, usa una sección y agrega campos a ella. Texto que puedes editar y formatear, como términos y condiciones, usa el Campo de Texto/Imagen.
¿Cómo agrego un campo a una plantilla de cotización en Salesforce?
Ediciones Requeridas y Permisos de Usuario Arrastra una lista desde la paleta a la plantilla. Ingresa un título para la lista. En el campo Objeto, selecciona el objeto cuyos campos deseas que aparezcan en la lista. Usa las flechas Agregar y Quitar para mover columnas de la lista de Campos Disponibles a la lista de Campos Seleccionados. Haz clic en Aceptar.