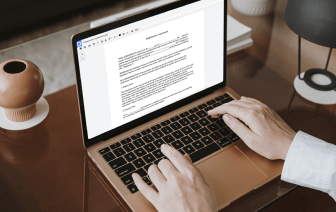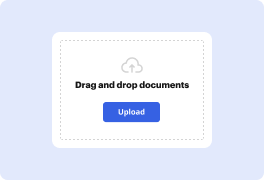


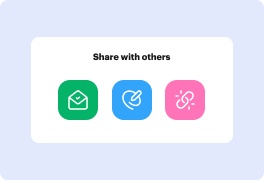

Cuando el alcance de tus tareas diarias consiste en mucha edición de documentos, te das cuenta de que cada formato de documento necesita su propio enfoque y, en algunos casos, software particular. Manejar un archivo pdf que parece simple puede a menudo detener todo el proceso, especialmente cuando intentas editar con software inadecuado. Para evitar tales dificultades, consigue un editor que cubra tus necesidades sin importar el formato del archivo y corta el período en pdf sin obstáculos.
Con DocHub, vas a trabajar con una herramienta de edición multifuncional para prácticamente cualquier ocasión o tipo de documento. Reduce el tiempo que solías invertir en navegar por la funcionalidad de tu antiguo software y aprende de nuestra interfaz intuitiva mientras realizas el trabajo. DocHub es una plataforma de edición en línea eficiente que maneja todas tus necesidades de procesamiento de documentos para cualquier archivo, como pdf. Ábrelo y ve directamente a la productividad; no se requiere capacitación previa ni leer instrucciones para disfrutar de los beneficios que DocHub aporta a la gestión de documentos. Comienza dedicando un par de minutos a crear tu cuenta ahora.
Observa mejoras en el procesamiento de tus documentos justo después de abrir tu perfil de DocHub. Ahorra tiempo en la edición con nuestra única solución que puede ayudarte a ser más eficiente con cualquier formato de documento con el que tengas que trabajar.
hola damas y caballeros hoy vamos a hacer un video corto sobre cómo crear un perfil personalizado en acrobat pro dc en el menú de preflight de producción de impresión para proceder a eliminar marcas de corte, marcas de registro, barras de color, etc. de un archivo pdf proporcionado por el cliente esto es especialmente importante si trabajas en preimpresión o si eres un impresor comercial y un cliente te proporciona marcas de corte y digamos que las marcas de corte están tocando o están entrando en el área de sangrado o en general solo quieres deshacerte de ellas digamos que tal vez sea un archivo pdf que quieres convertir a escala de grises o imprimir en escala de grises pero tienes barras de color cmyk los cargos de clic van a ser diferentes según el color frente a blanco y negro etc. así que de esta manera esto va a crear un perfil que procederá a eliminar esos para que puedas llevarlos a un software de imposición como fiery impose o cualquier tipo de software de preflight para imposición para prensa offset, máquina digital, etc. etc. así que qué