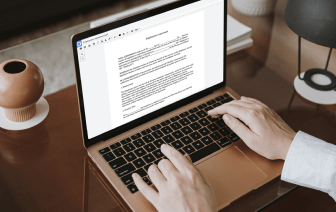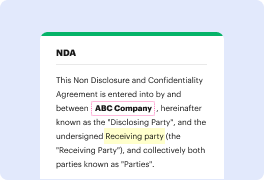
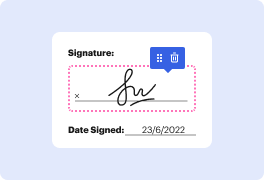
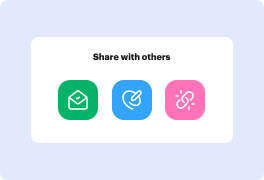
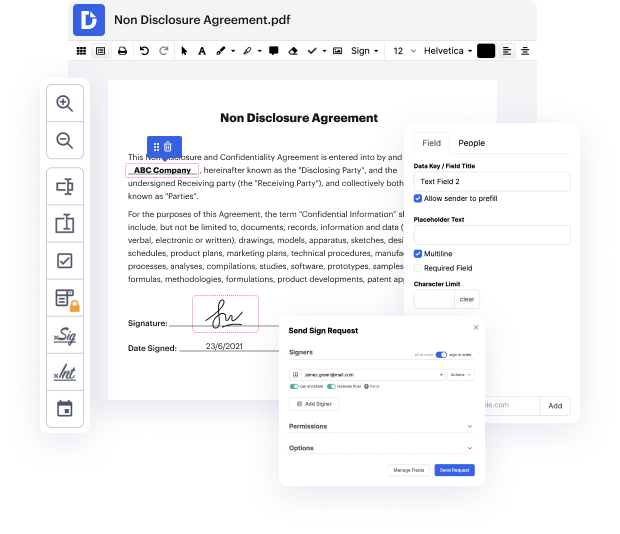
La gestión y el procesamiento eficientes de documentos implican que sus instrumentos estén siempre al alcance y disponibles. Se trata de qué editor de documentos elija, ya que la facilidad de acceso desde diferentes dispositivos y sistemas operativos definirá su efectividad. Digamos que necesita crear rápidamente un PDF de inicio de sesión en macOS. El sistema operativo debe ser compatible con los instrumentos de documentos comunes. Pruebe DocHub para crear un PDF de inicio de sesión en macOS y hacer más|muchas más modificaciones en PDF, sea cual sea el sistema que utilice. Su conjunto de características es compatible con las siguientes plataformas:
Puede acceder a los instrumentos de edición de DocHub en línea desde cualquier sistema. Todos los archivos y alteraciones permanecen en su cuenta, lo que significa que solo necesita una conexión estable a Internet para crear un PDF de inicio de sesión en macOS. Simplemente abra su perfil y puede realizar sus tareas de edición de inmediato. Aquí están los pasos sencillos a seguir para comenzar.
Modificar documentos con DocHub es igualmente conveniente en todos los dispositivos populares. Puede guardar instantáneamente todas las modificaciones en línea y solo necesita una conexión web para acceder a nuestros instrumentos de vanguardia. Mejore su juego de edición de archivos utilizando una plataforma que contenga todas las herramientas que necesita y más.
Hola, soy Gary de MacMost.com. Hoy, déjame mostrarte cómo firmar documentos PDF usando Vista Previa en tu Mac. MacMost es posible gracias a un grupo increíble de más de 900 patrocinadores. Ve a MacMost.com/patreon. Allí puedes leer más sobre la Campaña de Patreon. Únete a nosotros y obtén contenido exclusivo y descuentos en cursos. A menudo recibes un documento PDF, tal vez enviado por correo electrónico o de alguna otra manera, y te piden que lo firmes y lo devuelvas. No es necesario imprimirlo, firmarlo y escanearlo. Puedes firmarlo directamente en tu Mac manteniéndolo digital todo el tiempo. La forma principal de hacer esto es usando Vista Previa, aunque hay otros métodos también. Te lo mostraré al final. Comencemos aquí con este documento PDF de formulario. Haré doble clic y se abrirá en Vista Previa como el visor de PDF predeterminado. Si se abre en otra aplicación, puedes hacer clic con Control en él y elegir Abrir con y luego seleccionar Vista Previa en la lista. Ahora puedes ver aquí en este formulario que tengo tres