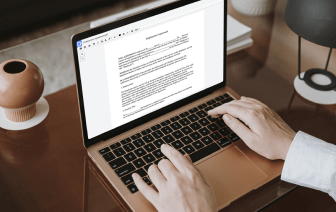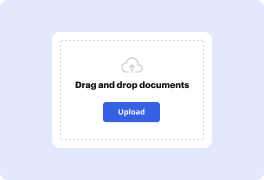
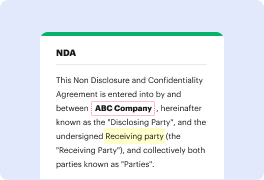
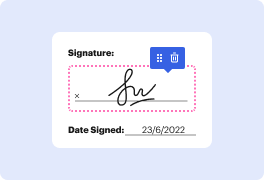

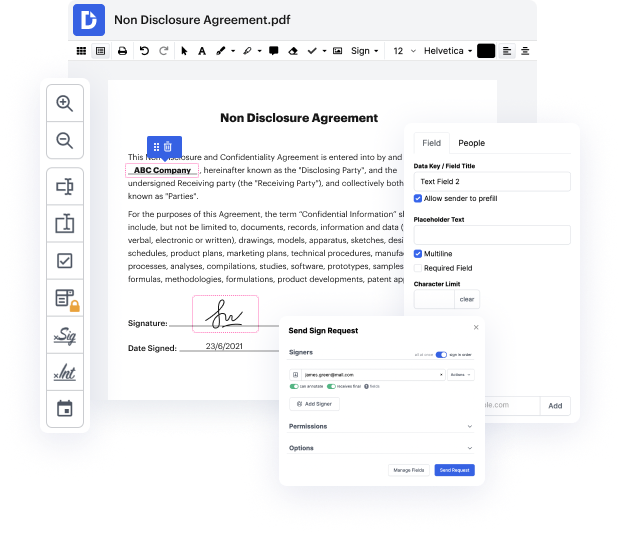
Cuando editas documentos en varios formatos a diario, la universalidad de las herramientas de documentos importa mucho. Si tus herramientas solo funcionan con algunos de los formatos populares, podrías encontrarte cambiando entre ventanas de software para corregir texto en GDOC y gestionar otros formatos de documentos. Si deseas eliminar el dolor de cabeza de la edición de documentos, opta por una solución que maneje fácilmente cualquier extensión.
Con DocHub, no necesitas concentrarte en nada más que en la edición real de documentos. No necesitarás malabarear aplicaciones para trabajar con formatos diversos. Puede ayudarte a editar tu GDOC tan fácilmente como cualquier otra extensión. Crea documentos GDOC, modifícalos y compártelos en una única solución de edición en línea que te ahorra tiempo y mejora tu productividad. Todo lo que necesitas hacer es registrar una cuenta gratuita en DocHub, lo cual toma solo unos minutos.
No tendrás que convertirte en un multitarea de edición con DocHub. Su funcionalidad es suficiente para una edición rápida de documentos, independientemente del formato que necesites revisar. Comienza registrando una cuenta gratuita y descubre lo fácil que puede ser la gestión de documentos con una herramienta diseñada especialmente para satisfacer tus necesidades.
El tutorial explica cómo usar Google Docs, similar a Microsoft Word. Guía a los usuarios sobre cómo corregir errores ortográficos, seleccionar texto, copiar texto (Ctrl+C) y mover texto dentro del documento. El texto se revisa automáticamente en busca de errores ortográficos y los errores se subrayan en rojo. Los usuarios pueden hacer clic derecho para obtener sugerencias de ortografía.