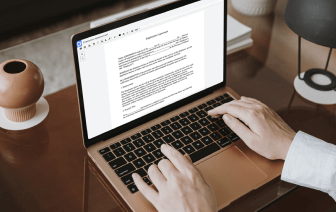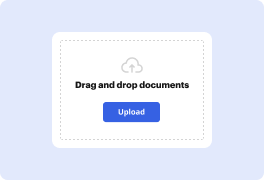
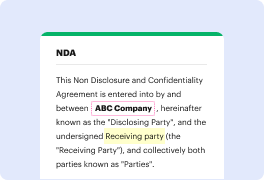
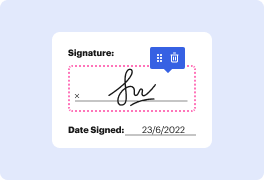
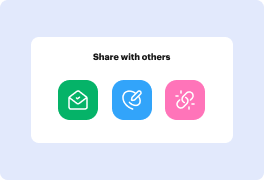
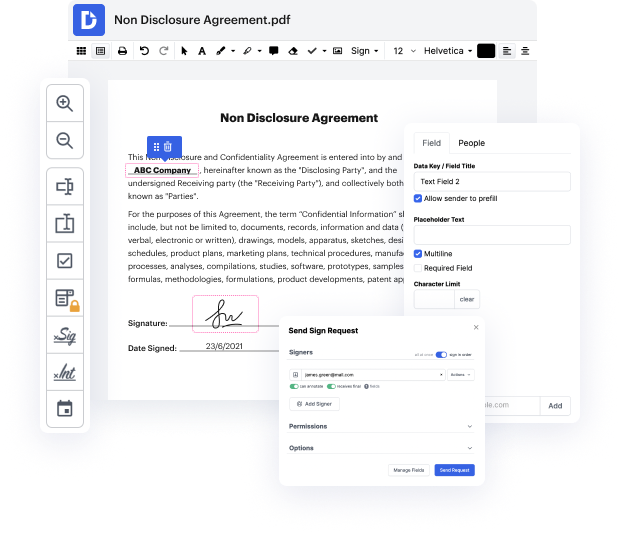
Hay numerosas herramientas de edición de documentos en el mercado, pero solo unas pocas son compatibles con todos los tipos de archivos. Algunas herramientas son, por otro lado, versátiles pero difíciles de usar. DocHub proporciona la respuesta a estos problemas con su editor basado en la nube. Ofrece ricas capacidades que te permiten realizar tus tareas de gestión de documentos de manera eficiente. Si necesitas corregir rápidamente sombras en GDOC, ¡DocHub es la opción ideal para ti!
Nuestro proceso es extremadamente fácil: importas tu archivo GDOC a nuestro editor → se transforma automáticamente a un formato editable → realizas todos los cambios esenciales y lo actualizas profesionalmente. Solo necesitas unos minutos para completar tu trabajo.
Una vez que se apliquen todas las modificaciones, puedes convertir tu documentación en una plantilla reutilizable. Solo necesitas ir al Menú del lado izquierdo de nuestro editor y hacer clic en Acciones → Convertir en Plantilla. Encontrarás tu documentación almacenada en una carpeta separada en tu Tablero, ahorrándote tiempo la próxima vez que necesites el mismo formulario. ¡Prueba DocHub hoy!
está bien, voy a hablar sobre cómo deshacerme de esta extraña sombra gris que sucede muchas veces cuando copias y pegas algo de un sitio web, especialmente tal vez de un sitio web de citas, uh notarás que detrás de esta primera cita hay esta realmente molesta sombra gris y es una cosa realmente extraña que sucede, um te voy a mostrar tres trucos diferentes para intentarlo, todo depende de qué navegador estés usando, qué versión de Word estés usando, qué sistema operativo estés usando, es realmente una especie de misterio molesto que ocurre aquí, así que déjame uh seleccionar esto, lo primero que puedes intentar es ir al resaltador aquí arriba y deshacerte del resaltado porque es como un resaltado gris, a veces es lo que está ahí, y si haces así puedes seleccionar sin color y podría funcionar, pero a veces no funciona, no funcionó para mí, lo segundo que puedes intentar es ir a esta pequeña lata de pintura aquí arriba, esto es como un sombreado, un color detrás del texto seleccionado y