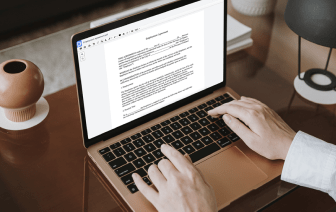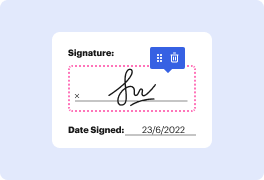

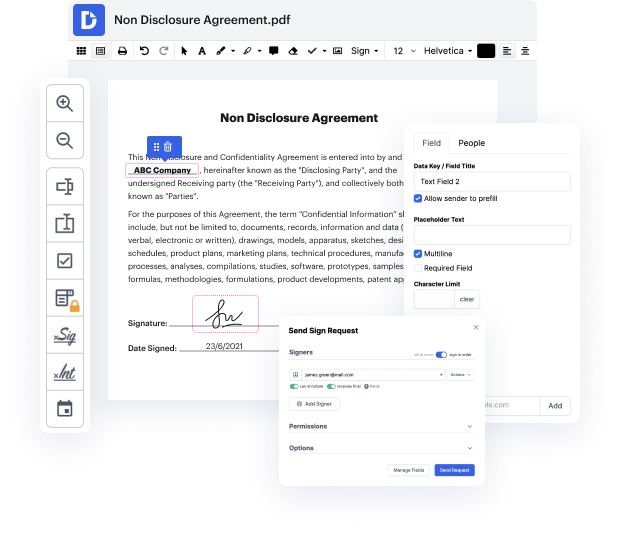
Hay tantas herramientas de edición de documentos en el mercado, pero solo unas pocas son adecuadas para todos los tipos de archivos. Algunas herramientas son, por el contrario, versátiles pero difíciles de usar. DocHub proporciona la respuesta a estos desafíos con su editor basado en la nube. Ofrece funcionalidades robustas que te permiten completar tus tareas de gestión de documentos de manera eficiente. Si necesitas corregir rápidamente un secreto en WPS, ¡DocHub es la elección ideal para ti!
Nuestro proceso es increíblemente sencillo: subes tu archivo WPS a nuestro editor → se transforma automáticamente en un formato editable → aplicas todos los cambios requeridos y lo actualizas profesionalmente. Solo necesitas un par de momentos para tener tu trabajo listo.
Cuando se apliquen todas las alteraciones, puedes transformar tu documentación en una plantilla multiusos. Simplemente necesitas ir al Menú del lado izquierdo de nuestro editor y hacer clic en Acciones → Convertir en Plantilla. Encontrarás tu documentación almacenada en una carpeta separada en tu Tablero, ahorrándote tiempo la próxima vez que necesites la misma plantilla. ¡Prueba DocHub hoy!
hola a todos, bienvenidos a la tercera sección en esta sección aprenderemos cómo alinear tareas rápidamente usando la barra espaciadora para alinear el texto. No solo la operación es tediosa, sino que también la alineación a menudo es desigual. ¿Cuál es una forma conveniente de alinear texto en un documento? De hecho, la verdadera herramienta de alineación en un documento no es un espacio, sino la regla. Primero, abre la regla en la vista y la pestaña se puede ver en la esquina superior izquierda. Haz clic para seleccionar la pestaña opcional, pestaña izquierda, pestaña central, pestaña derecha, pestaña decimal, sangría de primera línea y sangría de encabezado. [Música] selecciona todo el documento. [Música] haz clic en la pestaña. La alineación es la misma que el tipo de parada de pestaña que seleccionaste. Después de agregar un texto, usa la pestaña para saltar a la posición correspondiente de la parada de pestaña para alinear el texto. [Música] haz clic en la pestaña de inicio para abrir el cuadro de configuración de pestañas. [Música] aquí puedes establecer la posición de la pestaña, modificar la alineación de las paradas de pestaña y establecer el líder de las paradas de pestaña. [Música] para borrar la pestaña, haz clic en borrar en el cuadro de diálogo. Este es el final de esta sección.