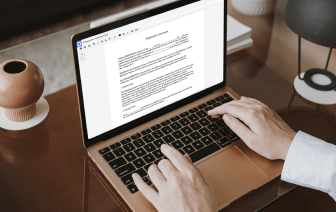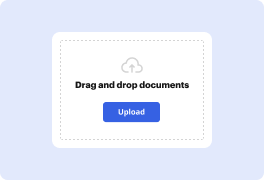
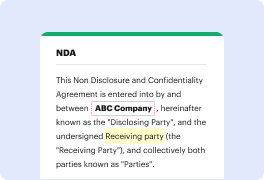
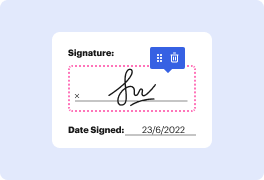
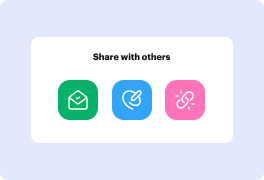
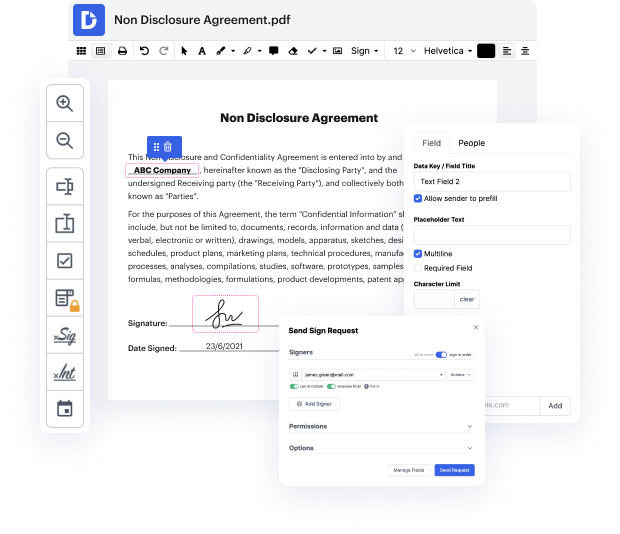
Ya sea que estés acostumbrado a trabajar con powerpoint o que lo manejes por primera vez, editarlo no debería parecer un desafío. Diferentes formatos pueden requerir aplicaciones particulares para abrirlos y editarlos de manera efectiva. Sin embargo, si necesitas corregir rápidamente una imagen en powerpoint como parte de tu proceso habitual, lo mejor es encontrar una herramienta multifuncional que permita todo tipo de operaciones sin esfuerzo adicional.
Prueba DocHub para una edición simplificada de powerpoint y también otros formatos de documentos. Nuestra plataforma ofrece un procesamiento de documentos sencillo, sin importar cuánta o poca experiencia previa tengas. Con todas las herramientas que necesitas para trabajar en cualquier formato, no tendrás que cambiar entre ventanas de edición al trabajar con cada uno de tus documentos. Crea, edita, anota y comparte tus documentos sin esfuerzo para ahorrar tiempo en tareas de edición menores. Solo necesitarás registrarte para una nueva cuenta de DocHub, y podrás comenzar tu trabajo de inmediato.
Observa una mejora en la eficiencia de la gestión de documentos con el conjunto de características sencillas de DocHub. Edita cualquier documento de manera fácil y rápida, sin importar su formato. Disfruta de todos los beneficios que provienen de la eficiencia y conveniencia de nuestra plataforma.
Una vez que hayas agregado imágenes a tu presentación, querrás hacer que se vean lo mejor posible. Eso podría significar ajustar el color, o el brillo y el contraste, o incluso solo agregar un borde. Simplemente haz clic en la imagen para comenzar y luego dirígete a la pestaña Formato. Comenzaré recortando esta imagen. Haz clic en el comando de recorte y estos mangos negros aparecerán alrededor de la imagen y necesitarás asegurarte de que el ratón esté justo sobre el mango negro para que no agarres accidentalmente un mango de redimensionamiento en su lugar. Luego solo haz clic y arrastra. Solo voy a recortar esta imagen un poco y cuando termines haz clic en el comando Recortar nuevamente. Justo abajo, puedes hacer clic en la flecha desplegable y si seleccionas Recortar a forma puedes elegir qué forma quieres que tenga tu imagen. Me gustaría que esta imagen tuviera esquinas redondeadas, por lo que optaré por la forma de rectángulo redondeado. Para algunas imágenes, es posible que desees agregar un borde. Voy a agregar un borde verde alrededor de esta imagen para que coincida mejor con el encabezado. Tha