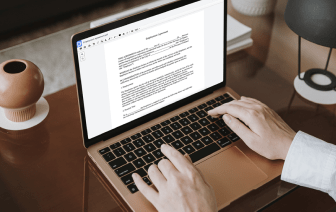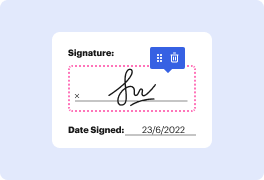

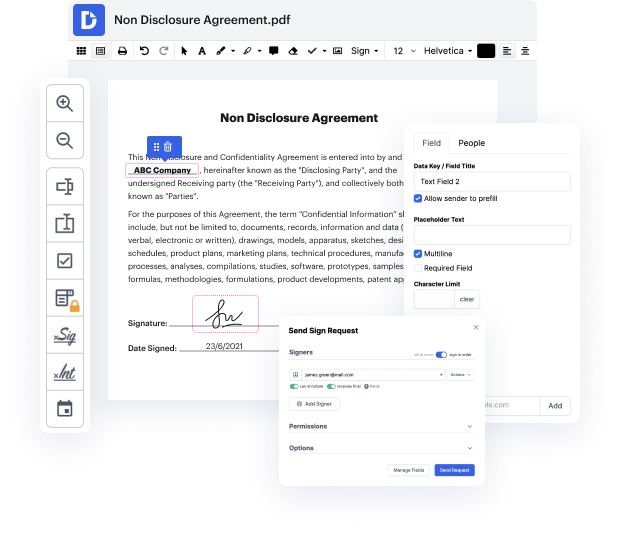
Cuando editas archivos en diferentes formatos día a día, la universalidad de tu solución de documentos importa mucho. Si tus herramientas solo funcionan para algunos de los formatos populares, podrías encontrarte cambiando entre ventanas de software para corregir párrafos en odt y manejar otros formatos de archivo. Si deseas quitarte el dolor de cabeza de la edición de documentos, opta por una solución que gestione sin esfuerzo cualquier formato.
Con DocHub, no necesitas concentrarte en nada más que en la edición real de documentos. No necesitarás malabarear aplicaciones para trabajar con varios formatos. Te ayudará a editar tu odt tan fácilmente como cualquier otro formato. Crea documentos odt, modifícalos y compártelos en una única solución de edición en línea que te ahorra tiempo y mejora tu eficiencia. Todo lo que tienes que hacer es registrarte en una cuenta en DocHub, lo cual toma solo unos minutos.
No tendrás que convertirte en un multitasker de edición con DocHub. Su conjunto de características es suficiente para la edición rápida de documentos, independientemente del formato que desees revisar. Comienza creando una cuenta y ve lo fácil que puede ser la gestión de documentos teniendo una herramienta diseñada específicamente para satisfacer tus necesidades.
cuando estás escribiendo un documento donde quieres que todos tus párrafos tengan sangría la mejor manera de hacer esto es crear una sangría automática en la primera línea para hacer esto al inicio de tu documento después de tu título presiona enter/return y alinea a la izquierda tu siguiente línea ahora este es el momento en que podrías presionar manualmente tab y luego comenzar a escribir tu documento pero en su lugar lo que deberías hacer es venir a la regla aquí y si no puedes ver la regla ve a vista y luego marca la casilla de regla cuando hayas hecho eso con tu cursor alineado a la izquierda ven a la regla en la parte superior muy superior o marcador si pasas el cursor sobre él se llama la sangría de la primera línea cuando muevo ese marcador más de media pulgada automáticamente va a indentar la primera línea de cada párrafo así que ahora si escribo algo de texto verás que la primera línea está automáticamente indentada y cada línea subsiguiente no si presiono enter/return aquí nota que porque presioné enter/return sabe que voy a crear un nuevo párrafo así que nuevamente ha automáticamente i