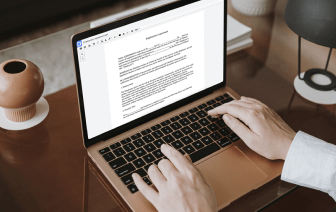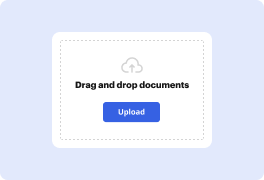
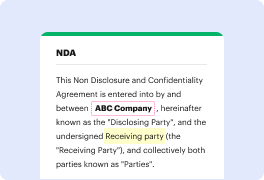
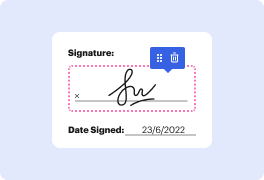
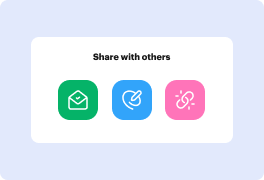
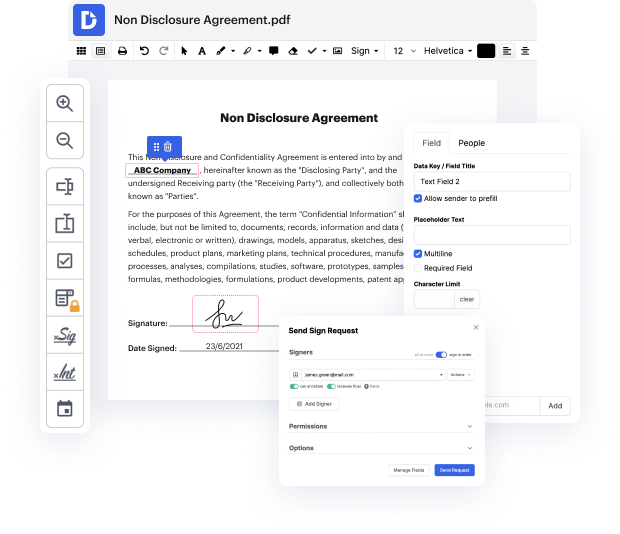
Cuando editas archivos en varios formatos todos los días, la universalidad de tu solución de documentos importa mucho. Si tus herramientas solo funcionan con algunos de los formatos populares, puedes encontrarte cambiando entre ventanas de aplicaciones para corregir líneas en INFO y gestionar otros formatos de archivo. Si quieres eliminar el inconveniente de la edición de documentos, opta por una plataforma que gestione fácilmente cualquier extensión.
Con DocHub, no necesitas concentrarte en nada aparte de la edición real de documentos. No tendrás que hacer malabares con aplicaciones para trabajar con varios formatos. Te ayudará a revisar tu INFO tan fácilmente como cualquier otra extensión. Crea documentos INFO, edítalos y compártelos en una única plataforma de edición en línea que te ahorra tiempo y mejora tu eficiencia. Todo lo que tienes que hacer es registrar una cuenta en DocHub, lo cual solo toma unos minutos.
No necesitarás convertirte en un multitarea de edición con DocHub. Su conjunto de características es suficiente para una edición rápida de documentos, independientemente del formato que desees revisar. Comienza creando una cuenta para ver lo fácil que puede ser la gestión de documentos teniendo una herramienta diseñada particularmente para satisfacer tus necesidades.
estudiantes ahora aprendemos sobre diferentes tipos de líneas esta es una línea vertical esta es una línea horizontal esta es una línea inclinada incluso esta es una línea inclinada esta es una línea vertical recuerden estudiantes una línea vertical también se llama línea vertical esta es una línea horizontal la línea horizontal también se llama línea horizontal ahora dibujemos algunas más líneas líneas verticales estas son todas líneas verticales [Música] líneas horizontales todas estas son líneas horizontales ahora líneas inclinadas estas son líneas inclinadas estudiantes podemos dibujar líneas directamente con nuestra mano o usando una regla o usando un cuaderno o con el compás ahora veamos cómo dibujar algunas líneas usando solo nuestras manos línea vertical línea horizontal línea inclinada [Música] una línea inclinada más ahora dibujemos algunas líneas usando esta regla línea vertical línea horizontal línea inclinada una línea inclinada más dibujemos algunas líneas usando el compás línea vertical línea horizontal línea inclinada una línea inclinada más dibujemos algunas líneas usando el cuaderno línea vertical línea horizontal