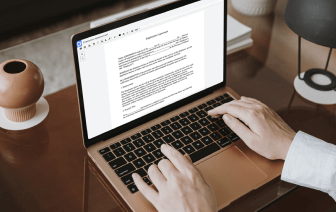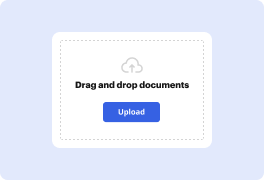
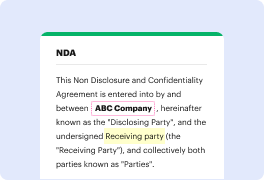
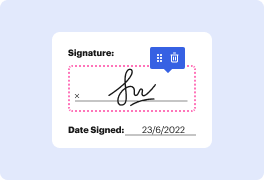
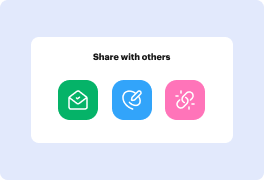
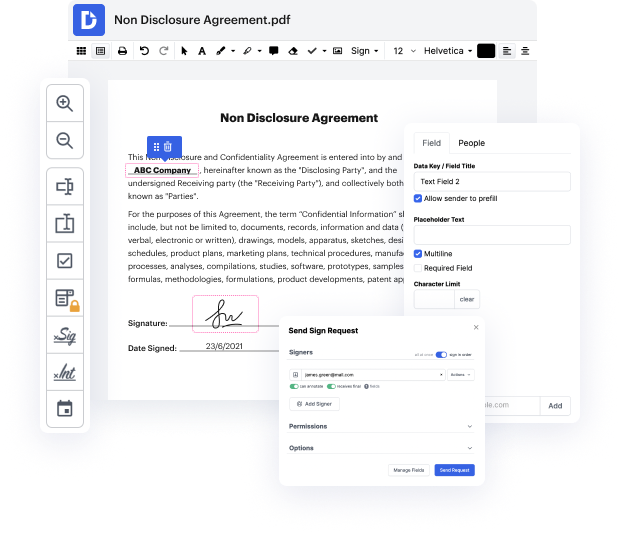
La gestión de documentos dejó de estar restringida por el papeleo después de que se introdujeron las computadoras en el lugar de trabajo. De manera similar, las limitaciones impuestas por el software instalado en tu dispositivo ya no reducen tus capacidades, ya que ahora puedes obtener todas las herramientas de edición importantes en línea. Si deseas Convertir JPG a PDF y Extraer Páginas de PDF en Google Chrome, es posible hacerlo, siempre que la plataforma de edición de tu elección sea compatible con tu navegador de internet. Prueba DocHub para simplemente Convertir JPG a PDF y Extraer Páginas de PDF en Google Chrome ya que su funcionalidad es accesible desde casi cualquier plataforma.
Con DocHub, tienes acceso a tus archivos así como a sus historiales de edición desde cualquier dispositivo. Todo lo que necesitas hacer es obtener nuestro kit de herramientas PDF esencial y sin complicaciones e iniciar sesión en tu perfil para Convertir JPG a PDF y Extraer Páginas de PDF en Google Chrome al instante. Este software de edición es igualmente adecuado para el trabajo colaborativo. Incluso si tus compañeros de equipo utilizan diferentes navegadores, la cooperación será tan simple como si todos estuvieran trabajando desde el mismo dispositivo. Aquí te mostramos cómo puedes acceder a él desde tu navegador web.
Con DocHub, la edición de PDF en línea es fácil y fluida en cualquier navegador de internet. Tómate un par de minutos para crear tu cuenta y disfruta del acceso a herramientas de edición en cualquier plataforma.
hola espectadores bienvenidos a nuestro canal de videos tecnológicos en este video estamos compartiendo con ustedes cómo convertir jpg a PDF sin conexión a internet así que sigan viendo y quédense con nosotros este es mi archivo jpg quiero convertir este archivo haz clic derecho en este archivo luego haz clic en la opción de propiedades y ve a la pestaña de seguridad copia el enlace del nombre del objeto ahora ve a tu navegador Google Chrome pegaste el enlace copiado y presiona el botón de enter haz clic en el ícono de 3 puntos ahora haz clic en imprimir opciones de más configuración desmarca encabezados y pies de página si deseas usar encabezados y pies de página marca esta opción si deseas usar gráfico de fondo marca esta opción quieres usar esta opción ahora haz clic en cambiar haz clic en guardar como opciones finalmente haz clic en el botón de guardar elige la ubicación donde deseas guardar puedes ver que se ha convertido aquí bien amigos gracias por ver espero que les haya gustado este video por favor suscríbanse a nuestro canal para más videos útiles y pulgar arriba en el botón de me gusta