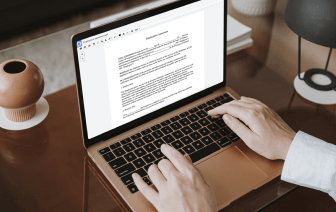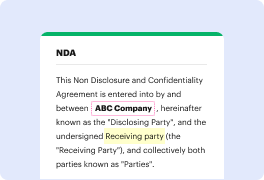

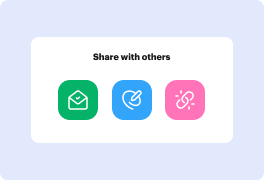
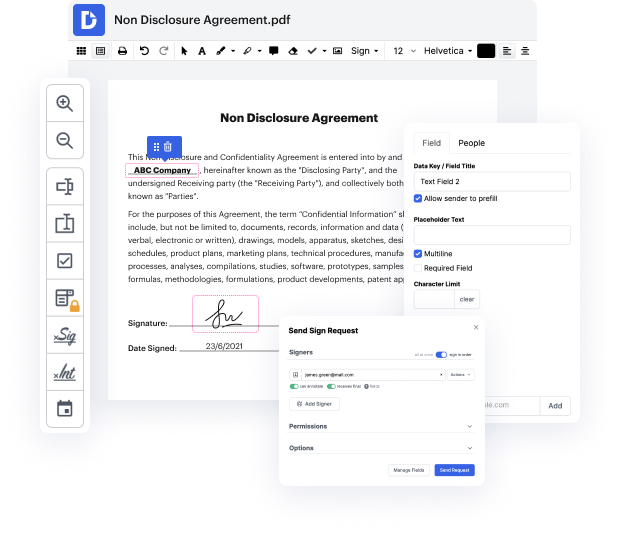
La gestión de documentos dejó de estar restringida por el papeleo una vez que se introdujeron las computadoras en el lugar de trabajo. De la misma manera, las limitaciones impuestas por el software de computadora instalado en tu dispositivo ya no reducen tus capacidades, ya que ahora puedes obtener todas las herramientas de edición cruciales en línea. Si deseas Convertir Excel a PDF y Encriptar PDF en Microsoft Edge, es posible hacerlo, siempre que el sistema de edición de tu elección sea compatible con tu navegador web. Prueba DocHub para Convertir Excel a PDF y Encriptar PDF en Microsoft Edge fácilmente, ya que su funcionalidad está disponible desde prácticamente cualquier sistema.
Con DocHub, puedes acceder a tus archivos y sus historiales de edición desde cualquier dispositivo. Todo lo que tienes que hacer es obtener nuestro kit de herramientas PDF esencial y conveniente e iniciar sesión en tu perfil para Convertir Excel a PDF y Encriptar PDF en Microsoft Edge al instante. Este software de edición es igualmente adecuado para el trabajo colaborativo. Incluso cuando tus compañeros de equipo usen diferentes navegadores, la colaboración será tan simple como si todos estuvieran trabajando desde el mismo dispositivo. Aquí te mostramos cómo puedes acceder a él desde un navegador web.
Con DocHub, la edición de PDF en línea es simple y eficiente en cualquier navegador web. Tómate unos momentos para crear tu cuenta y disfruta del acceso a herramientas de edición en cualquier plataforma.
Bienvenido a otra guía de video de Spreadsheeters. Puedes encontrar instrucciones escritas para estos consejos en el sitio web de Spreadsheeters. En este video, veremos cómo guardar Excel como PDF sin cortar el formato. El formato PDF se utiliza comúnmente para compartir información en Excel, pero a veces los datos pueden no caber en una sola página. Guardar como PDF puede resultar en que los datos se dividan y se corten en páginas separadas. Se recomienda verificar la vista previa de impresión antes de guardar como PDF para ver cómo se verá la página cuando se imprima o se guarde. Para hacer esto, ve a Archivo y selecciona Imprimir. La vista previa de impresión mostrará cómo aparecerán los datos en la página.