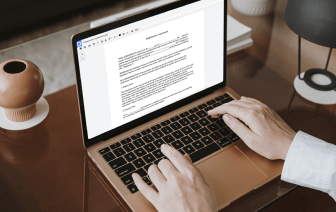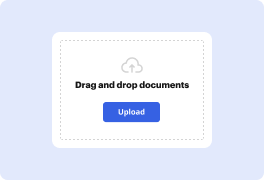


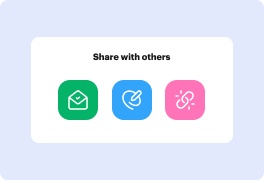

Formatos de archivo inusuales dentro de sus operaciones diarias de gestión y edición de documentos pueden crear confusión instantánea sobre cómo editarlos. Puede que necesite más que el software de computadora preinstalado para una edición de documentos efectiva y rápida. Si desea resaltar una línea en odt o hacer cualquier otro cambio simple en su documento, elija un editor de documentos que tenga las características para trabajar con facilidad. Para manejar todos los formatos, incluyendo odt, elegir un editor que realmente funcione correctamente con todos los tipos de documentos será su mejor opción.
Pruebe DocHub para una gestión de documentos eficiente, independientemente del formato de su documento. Ofrece potentes herramientas de edición en línea que agilizan su proceso de gestión de documentos. Es fácil crear, editar, anotar y compartir cualquier archivo, ya que todo lo que necesita para acceder a estas características es una conexión a internet y una cuenta activa de DocHub. Solo una herramienta de documentos es todo lo que se requiere. No pierda tiempo cambiando entre diferentes aplicaciones para diferentes documentos.
Disfrute de la eficiencia de trabajar con un instrumento diseñado específicamente para agilizar el procesamiento de documentos. Vea lo fácil que es modificar cualquier documento, incluso si es la primera vez que trata con su formato. Regístrese ahora y mejore todo su proceso de trabajo.
en este video verás cómo dibujar una línea gruesa en un documento de Word que se puede mover fácilmente en el documento de Word, se puede redimensionar o rotar así según el requisito y también puedes cambiar el color de la línea, hacerla gruesa o hacerla una línea punteada, es muy fácil, así que empecemos. Para dibujar una línea gruesa en un documento de Word, haz clic en la pestaña insertar, verás aquí la opción formas, haz clic en el menú desplegable bajo las líneas, selecciona la primera opción línea. Ahora presiona shift en tu teclado para dibujar una línea recta, si no presionas shift es difícil dibujar una línea recta, presionar shift forzará a que sea una línea recta. Ahora, como puedes ver, esta es una línea azul muy delgada, formatearemos esta línea, haz clic derecho en la línea, haz clic en formato de forma, bajo las opciones de línea puedes cambiar el color de azul a negro o cualquier color de tu elección y este ancho es el grosor, así que si ingreso tres puntos, como puedes ver, he hecho la línea gruesa y ahora puedes ver muchas opciones bajo el tipo de guion ei