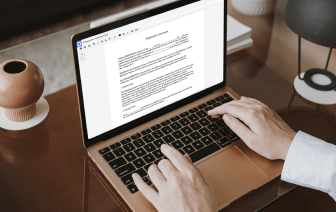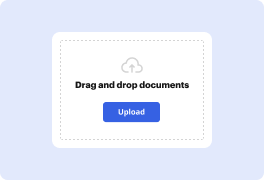
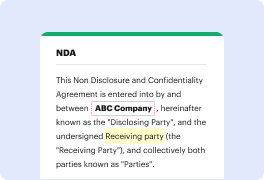
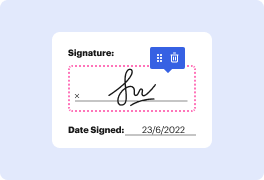
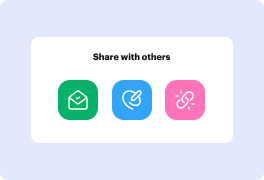
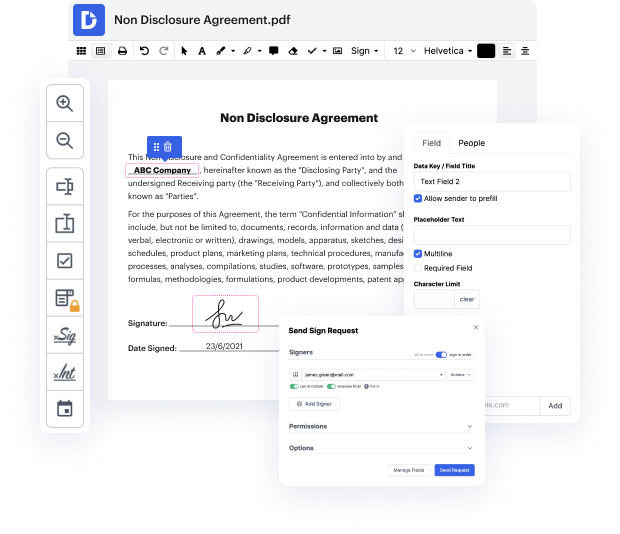
Cuando tu día a día consiste en muchas tareas de edición de documentos, sabes que cada formato de archivo requiere su propio enfoque y, en algunos casos, aplicaciones específicas. Manejar un archivo WPS que parece simple puede a menudo detener todo el proceso, especialmente cuando intentas editar con software insuficiente. Para evitar este tipo de problemas, consigue un editor que cubra todos tus requisitos sin importar el formato del archivo y el punto en negrita en WPS sin obstáculos.
Con DocHub, vas a trabajar con una herramienta de edición multifuncional para prácticamente cualquier situación o tipo de archivo. Minimiza el tiempo que solías dedicar a navegar por las características de tu antiguo software y aprende de nuestra interfaz de usuario intuitiva mientras realizas el trabajo. DocHub es una plataforma de edición en línea optimizada que cubre todos tus requisitos de procesamiento de archivos para prácticamente cualquier archivo, como WPS. Ábrelo y ve directamente a la productividad; no se requiere capacitación previa ni leer guías para disfrutar de los beneficios que DocHub aporta a la gestión de documentos. Comienza dedicando unos momentos a registrar tu cuenta ahora.
Ve las mejoras en el procesamiento de tus documentos inmediatamente después de abrir tu cuenta de DocHub. Ahorra tiempo en la edición con nuestra única plataforma que te ayudará a ser más eficiente con cualquier formato de archivo con el que tengas que trabajar.
[Música] en este video aprenderemos cómo crear una lista con viñetas o numerada en un documento de MS Word. Primero, abre un documento de MS Word puro. Ahora selecciona tu texto [Música] ahora haz clic en Viñetas. Así que ahora tienes las viñetas predeterminadas. Si deseas cambiar, haz clic en esta pequeña flecha. Aquí están los diferentes tipos de Viñetas [Música] y si deseas numerar, solo haz clic aquí y aquí están algunas opciones de numeración [Música] [Música] así que de esta manera puedes insertar una lista con viñetas o numerada en un documento de MS Word. Espero que te haya gustado este video. Gracias por ver este video