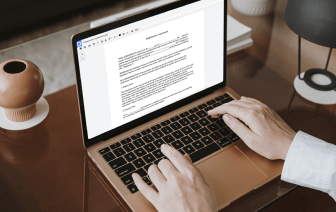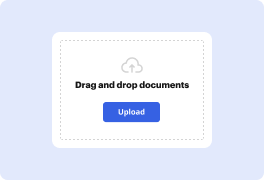


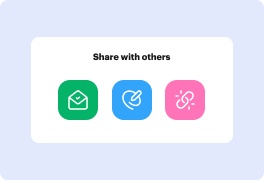

Cuando editas archivos en varios formatos día a día, la universalidad de las herramientas de documentos importa mucho. Si tus instrumentos solo funcionan con algunos de los formatos populares, podrías encontrarte cambiando entre ventanas de aplicaciones para oscurecer páginas en GDOC y gestionar otros formatos de archivo. Si deseas eliminar el dolor de cabeza de la edición de documentos, opta por una plataforma que pueda gestionar fácilmente cualquier formato.
Con DocHub, no necesitas concentrarte en nada más que en la edición real del documento. No necesitarás malabarear aplicaciones para trabajar con diferentes formatos. Te ayudará a modificar tu GDOC tan fácilmente como cualquier otro formato. Crea documentos GDOC, modifícalos y compártelos en una única plataforma de edición en línea que te ahorra tiempo y mejora tu productividad. Todo lo que tienes que hacer es registrar una cuenta en DocHub, lo cual toma solo unos minutos.
No tendrás que convertirte en un multitasker de edición con DocHub. Su funcionalidad es suficiente para una edición de documentos rápida, independientemente del formato que necesites revisar. Comienza registrando una cuenta y ve lo fácil que puede ser la gestión de documentos con una herramienta diseñada específicamente para satisfacer tus necesidades.
[Música] Google Docs se ha convertido en el procesador de texto en línea gratuito y esencial para prácticamente todo con una cuenta de Gmail. Aunque ha estado disponible durante un tiempo, aún puedes encontrar algunos problemas de formato que pueden arruinar el aspecto profesional del documento que estás tratando de editar, como un documento en blanco adicional que aparece en el documento. Si estás tratando de eliminar esto, aquí tienes lo que necesitas hacer. La forma más fácil de hacerlo es utilizando la tecla de retroceso. Para comenzar, abre el documento y navega hasta la página en blanco que deseas eliminar. Si la página en blanco está al final del documento, haz clic en la página en blanco y mantén presionada la tecla de flecha derecha para posicionar el cursor lo más lejos que pueda. Una vez que tu cursor haya dejado de moverse, simplemente mantén presionada la tecla de retroceso hasta que la página en blanco se elimine. Si la página en blanco está al principio o en el medio del documento, posiciona el cursor donde comienza tu texto después de la página en blanco y mantén presionada la tecla de retroceso hasta que el texto se llene.