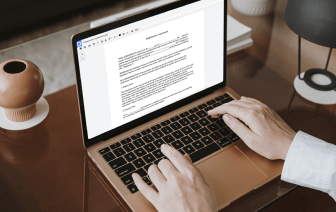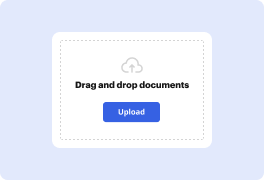


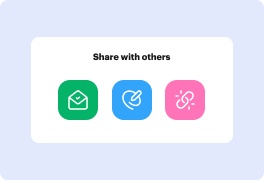

Cuando tu trabajo diario incluye mucha edición de documentos, ya sabes que cada formato de archivo necesita su propio enfoque y, a menudo, software específico. Manejar un archivo GDOC que parece simple puede, a veces, detener todo el proceso, especialmente cuando intentas editar con herramientas inadecuadas. Para evitar tales problemas, encuentra un editor que cubra tus necesidades sin importar el formato del archivo y tacha la flecha en GDOC sin obstáculos.
Con DocHub, trabajarás con una herramienta de edición multifuncional para prácticamente cualquier ocasión o tipo de archivo. Reduce el tiempo que solías invertir en navegar por las características de tu antiguo software y aprende de nuestra interfaz intuitiva mientras realizas el trabajo. DocHub es una plataforma de edición en línea elegante que maneja todas tus necesidades de procesamiento de archivos para cualquier archivo, como GDOC. Ábrelo y ve directamente a la productividad; no se necesita capacitación previa ni leer manuales para aprovechar los beneficios que DocHub aporta a la gestión de documentos. Comienza dedicando un par de minutos a crear tu cuenta ahora.
Ve mejoras en el procesamiento de tus documentos inmediatamente después de abrir tu perfil de DocHub. Ahorra tiempo en la edición con nuestra solución única que te ayudará a ser más eficiente con cualquier formato de archivo con el que tengas que trabajar.
hola, bienvenido al canal de Hauser en el video de hoy te mostraremos cómo poner flechas en documentos de Google abre tu documento de Google ve a la barra de herramientas superior y haz clic en insertar ve a dibujo y haz clic en nuevo se abrirá una nueva ventana emergente haz clic en formas en la barra de herramientas superior ve a flechas verás una lista de formas de flechas que puedes insertar haz clic en la forma de flecha que necesitas dibuja la forma de flecha haz clic en el color de relleno en la barra de herramientas superior para cambiar el color de relleno haz clic en el color de línea en la barra de herramientas superior para cambiar el color de la línea de la flecha haz clic en el peso de la línea en la barra de herramientas superior para cambiar el peso de la línea elige el peso que desees de la lista si quieres cambiar el tamaño de la flecha tira de la esquina o del borde de la flecha [Música] haz clic en guardar y cerrar una vez que hayas terminado la flecha aparecerá en el documento de Google si deseas editar la flecha haz clic en ella para seleccionarla haz clic en editar en la barra de herramientas emergente se abrirá una nueva ventana puedes editar la flecha haz clic en guardar y c