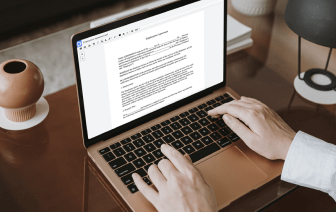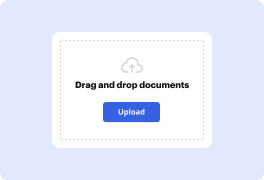
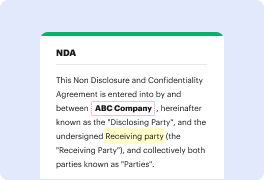

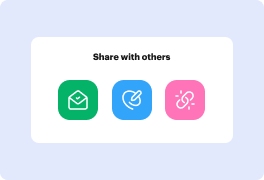
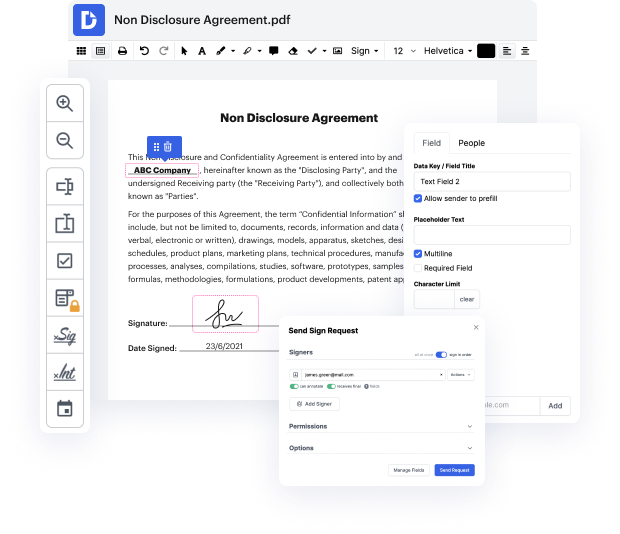
Hay muchas soluciones de edición de documentos en el mercado, pero solo algunas son compatibles con todos los tipos de archivos. Algunas herramientas son, por otro lado, versátiles pero difíciles de usar. DocHub proporciona la solución a estos inconvenientes con su editor basado en la nube. Ofrece capacidades robustas que te permiten realizar tus tareas de gestión de documentos de manera eficiente. Si necesitas ajustar rápidamente la línea roja en la imagen, ¡DocHub es la mejor opción para ti!
Nuestro proceso es muy simple: subes tu archivo de imagen a nuestro editor → se transforma automáticamente en un formato editable → realizas todos los cambios necesarios y lo actualizas profesionalmente. Solo necesitas un par de momentos para tener tu trabajo listo.
Cuando se apliquen todas las alteraciones, puedes convertir tu documentación en una plantilla multiusos. Solo necesitas ir al Menú del lado izquierdo de nuestro editor y hacer clic en Acciones → Convertir en Plantilla. Encontrarás tu documentación almacenada en una carpeta separada en tu Tablero, ahorrándote tiempo la próxima vez que necesites la misma plantilla. ¡Prueba DocHub hoy!
Hola, soy Gary de MacMost.com. Hoy déjame mostrarte todas las cosas que puedes hacer en la aplicación Vista Previa para editar fotos. MacMost te lo trae gracias a un grupo genial de más de 1000 patrocinadores. Ve a MacMost.com/patreon. Allí puedes leer más sobre la Campaña de Patreon. Únete a nosotros y obtén contenido exclusivo y descuentos en cursos. Así que la aplicación Vista Previa en tu Mac en realidad es dos aplicaciones en una. Una es un visor de PDF y la otra es un visor de imágenes. Ambas se pueden usar para marcar y de alguna manera editar esos tipos de archivos. Centrémonos en los Archivos de Imagen. Si tienes un archivo de imagen como este y haces doble clic, es probable que se abra en Vista Previa a menos que cambies la aplicación predeterminada para esos tipos de imágenes. Pero siempre puedes simplemente ejecutar la aplicación Vista Previa y abrir cualquier imagen desde allí. Ahora tienes la imagen aquí en un visor y ciertamente podrías usar Vista Previa solo para ver la imagen. De hecho, puedes usar los botones de Más y Menos aquí para z