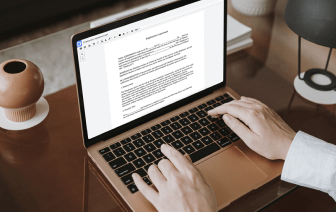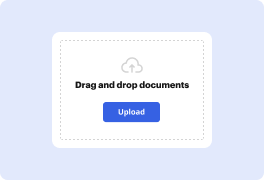
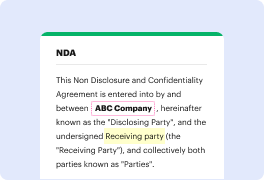

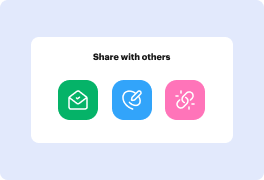
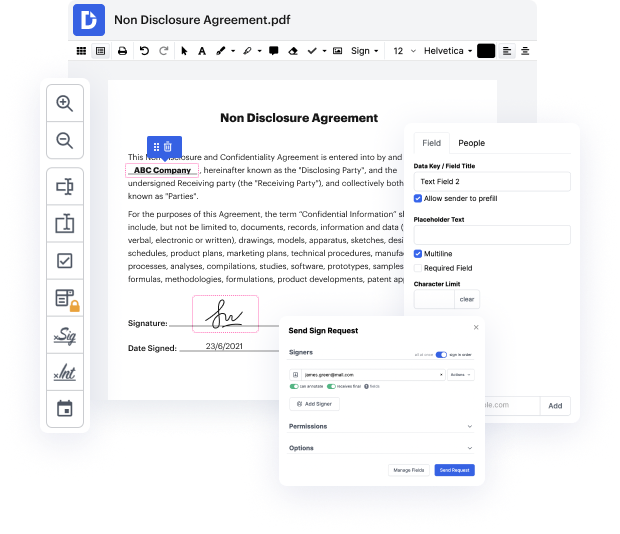
La gestión eficiente de documentos pasó de lo analógico a lo digital hace mucho tiempo. Llevarlo a otro nivel de eficiencia solo requiere un fácil acceso a funciones de edición que no dependen de qué dispositivo o navegador utilices. Si necesitas Agregar cuadro de texto a PDF en Chromebook, eso se puede hacer tan rápido como en casi cualquier otro dispositivo que tú o los miembros de tu equipo tengan. Puedes editar y crear documentos fácilmente siempre que conectes tu dispositivo a internet. Un conjunto de herramientas simple y una interfaz fácil de usar son parte de la experiencia de DocHub.
DocHub es una solución poderosa para crear, editar y compartir PDFs o cualquier otro archivo y mejorar tus procesos de documentos. Puedes usarlo para Agregar cuadro de texto a PDF en Chromebook, ya que solo necesitas tener una conexión a internet. Lo hemos diseñado para que funcione en cualquier sistema que las personas usen para trabajar, por lo que las preocupaciones de compatibilidad desaparecen cuando se trata de editar PDFs. Solo sigue estos pasos sencillos para Agregar cuadro de texto a PDF en Chromebook en poco tiempo.
Nuestra compatibilidad de software de edición de PDF de calidad no dependerá de qué dispositivo utilices. Prueba nuestro editor universal de DocHub; nunca tendrás que preocuparte de si funcionará en tu dispositivo. Mejora tu proceso de edición simplemente registrando una cuenta.
[Música] buenas tardes, voy a mostrarte cómo llenar y guardar un pdf en un chromebook. así que tengo un pdf aquí que he abierto desde mi google drive y ahora, para llenarlo, voy a hacer clic en este botón de imprimir. cuando haga clic en eso, se abrirá el pdf en una nueva ventana y verás que tengo estos cuadros azules aquí, así que voy a ingresar alguna información [Música] una vez que he ingresado mi información en él y tengo las respuestas que quiero, voy a hacer clic en el botón de imprimir nuevamente. una vez que haga clic en el botón de imprimir, debería darme una opción en esta ventana de vista previa de impresión para guardar como pdf. ahora, si ves una impresora o algo así, solo haz clic en la flecha hacia abajo y elige guardar como pdf. también puedes ver una opción para guardar en google drive y eso funciona de manera similar. una vez que he seleccionado guardar como pdf, voy a hacer clic en guardar y se guardará en mis descargas. ahora voy a abrir ese archivo para que puedas ver que funcionó. ve a buscar el archivo en mis descargas. en un chromebook, estará en ti