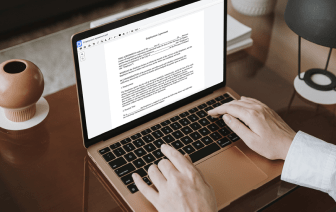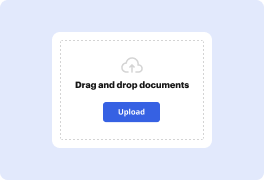
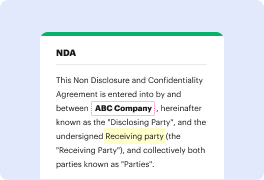
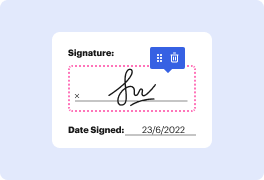
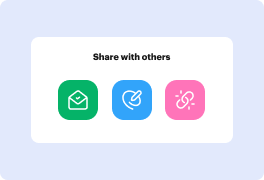
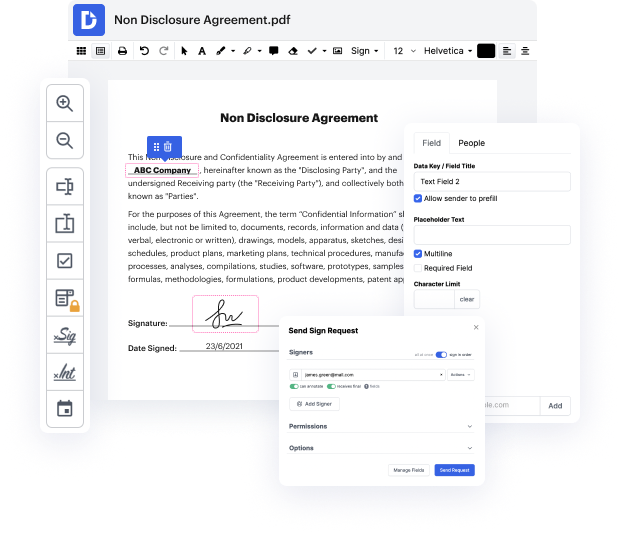
Si editas documentos en diferentes formatos a diario, la universalidad de la solución de documentos importa mucho. Si tus instrumentos solo funcionan con algunos de los formatos populares, podrías encontrarte cambiando entre ventanas de aplicaciones para agregar un archivo adjunto en WPS y manejar otros formatos de documentos. Si deseas eliminar el dolor de cabeza de la edición de documentos, obtén una solución que gestione sin esfuerzo cualquier extensión.
Con DocHub, no necesitas concentrarte en nada aparte de la edición real de documentos. No tendrás que malabarear aplicaciones para trabajar con varios formatos. Puede ayudarte a modificar tu WPS tan fácilmente como cualquier otra extensión. Crea documentos WPS, modifícalos y compártelos en una solución de edición en línea que te ahorra tiempo y mejora tu eficiencia. Todo lo que tienes que hacer es registrarte en una cuenta en DocHub, lo cual toma solo unos minutos.
No necesitarás convertirte en un multitarea de edición con DocHub. Su conjunto de características es suficiente para una edición rápida de documentos, independientemente del formato que necesites revisar. Comienza creando una cuenta para ver lo sencillo que puede ser la gestión de documentos teniendo una herramienta diseñada específicamente para tus necesidades.
Cuando usamos WPS Spreadsheet, necesitamos insertar un archivo adjunto en la tabla para agregar una explicación suplementaria. Tomemos esta tabla como ejemplo. Queremos insertar un archivo adjunto de documento en las celdas de la tabla correspondientes para agregar más información. Selecciona la celda F2, haz clic en la pestaña Insertar y en el botón Objeto de archivo para seleccionar el documento que queremos insertar. Cuando terminemos, aparecerá una imagen del documento insertado. Podemos ajustar la imagen al tamaño apropiado y colocarla en la celda. Para que el archivo adjunto se vea mejor, haz clic derecho en la imagen adjunta y selecciona Formato de objeto. En el cuadro de diálogo emergente, haz clic en la pestaña Colores y líneas. En el área de Línea, cambiamos el color a blanco y hacemos clic en Aceptar. Queremos mover la columna F a otra columna, pero la imagen adjunta no sigue. Abre el cuadro de diálogo nuevamente, haz clic en la pestaña Propiedades y marca la opción Mover pero no cambiar el tamaño de las celdas. Luego, cuando movemos la columna F de esta manera, la imagen adjunta