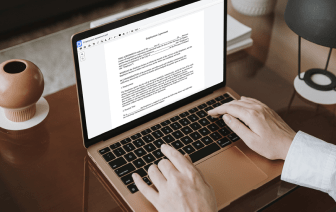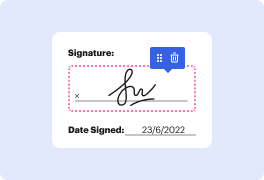
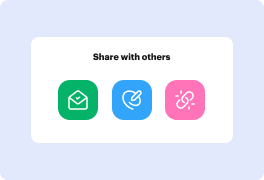
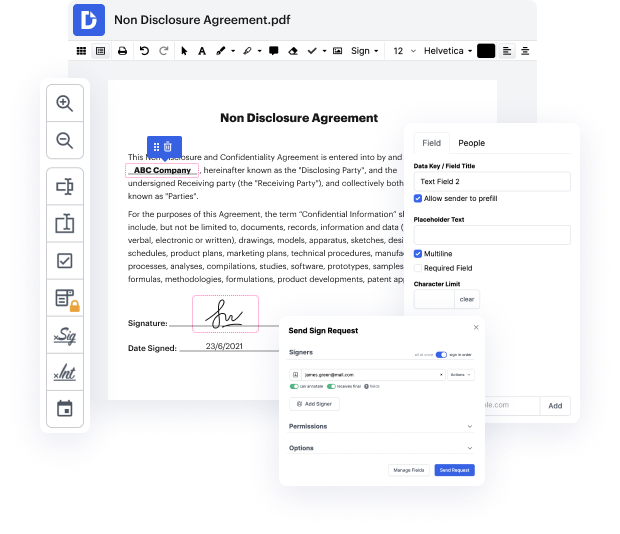
El mercado de edición de documentos de hoy en día es enorme, por lo que encontrar una solución adecuada que satisfaga tus necesidades y tus expectativas de precio-calidad puede llevar tiempo y esfuerzo. No hay necesidad de pasar tiempo navegando por la web en busca de un editor universal y fácil de usar para Restaurar destinatario en archivo GDOC. DocHub está aquí a tu disposición siempre que lo necesites.
DocHub es un editor de documentos en línea de renombre mundial, confiado por millones. Puede cumplir casi cualquier solicitud de los usuarios y cumple con todos los estándares de seguridad y cumplimiento requeridos para garantizar que tus datos estén seguros mientras cambias tu archivo GDOC. Considerando su rica e intuitiva interfaz ofrecida a un precio asequible, DocHub es una de las mejores opciones disponibles para la gestión optimizada de documentos.
DocHub ofrece muchas otras capacidades para una edición de documentos eficiente. Por ejemplo, puedes convertir tu formulario en una plantilla reutilizable después de editar o crear una plantilla desde cero. ¡Descubre todas las capacidades de DocHub ahora!
hola chicos, esperando aquí de videos tipo HT hoy quiero mostrarles cómo recuperar su trabajo si estaban trabajando en un proyecto con Google Docs y su documento fue borrado mientras el archivo aún esté allí, por ejemplo, así como este, este es el documento que fue borrado, pueden recuperarlo. Les voy a mostrar cómo hacerlo, así que primero abran el documento en el que estaban trabajando, algunos de mis Google Docs lo están abriendo, este se suponía que iba a ser mi trabajo final y se ha ido y no hay nada aquí, así que lo que van a hacer es que tal vez hayan intentado como ctrl Z, que ctrl Z no funciona si han cerrado el proyecto y lo han reabierto, pero toda esperanza no está perdida, lo que van a hacer es ir a archivo y bajar a ver el historial de revisiones y en la esquina superior derecha aquí, este es su historial de revisiones y muestra hoy, disculpen, 2 de diciembre, lo cual no nos ayuda mucho, de hecho, nos ayuda un poco, hay un poco del documento justo allí, pero si bajamos al fondo, vamos a mostrar más detalles deta