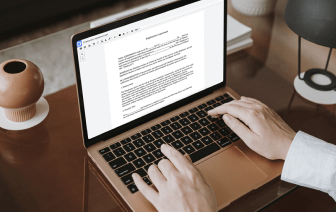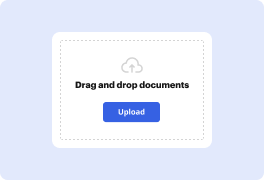
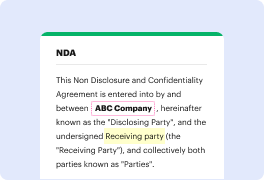

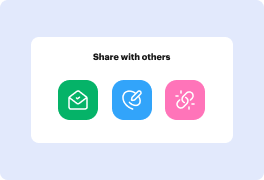
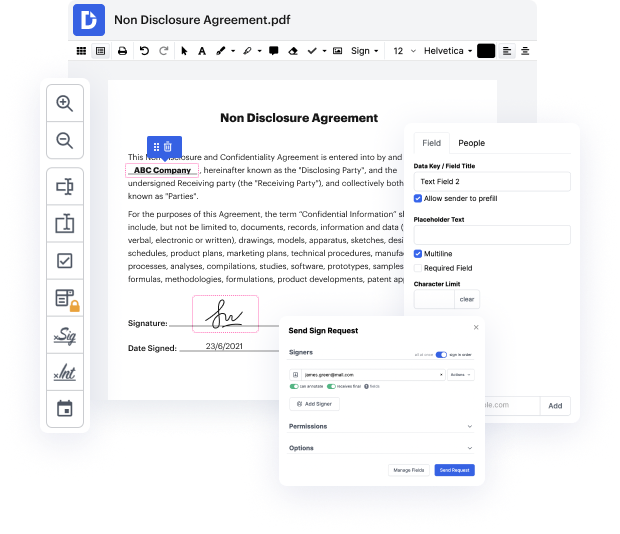
Hay muchas soluciones de edición de documentos en el mercado, pero solo algunas son adecuadas para todos los formatos de archivo. Algunas herramientas son, por otro lado, versátiles pero difíciles de usar. DocHub proporciona la respuesta a estos problemas con su editor basado en la nube. Ofrece potentes capacidades que te permiten realizar tus tareas de gestión de documentos de manera efectiva. Si necesitas pegar rápidamente redline en Doc, ¡DocHub es la mejor opción para ti!
Nuestro proceso es muy sencillo: importas tu archivo Doc a nuestro editor → se transforma instantáneamente a un formato editable → aplicas todos los cambios necesarios y lo actualizas profesionalmente. Solo necesitas unos minutos para tener tu documentación lista.
Cuando se apliquen todos los cambios, puedes transformar tu documentación en una plantilla multiusos. Simplemente necesitas ir al Menú del lado izquierdo de nuestro editor y hacer clic en Acciones → Convertir a Plantilla. Encontrarás tu documentación almacenada en una carpeta separada en tu Tablero, ahorrándote tiempo la próxima vez que necesites el mismo formulario. ¡Prueba DocHub hoy!
bienvenidos de nuevo a todos al canal de herramientas de investigación de George James y Asociados, mi nombre es Stephen Lee y en este breve video voy a enseñarte cómo marcar un documento. Esto es muy importante por varias razones y por varias cosas que van a surgir en tu carrera académica más pronto que tarde, así que seguramente aparecerá en tu disertación. Así que digamos que este es un trabajo de disertación muy corto que he hecho, no es correcto, por supuesto, porque la disertación puede ser de decenas de páginas, si no más de 100 páginas. Así que, de todos modos, digamos que esta es mi disertación, la envío a mi comité y luego ellos regresan y tienen una serie de comentarios, ¿verdad? Y han hecho muchas cosas a esto y básicamente hay comentarios, ¿verdad? Ellos irían y ahora te voy a mostrar, digamos que simplemente no les gusta este título, así que lo resaltarían, irían a insertar en Microsoft Word, irían a la pestaña de insertar, comentario y en lugar de mi nombre, es t