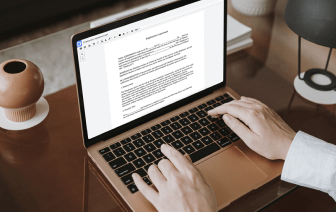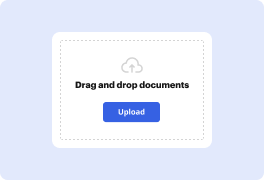
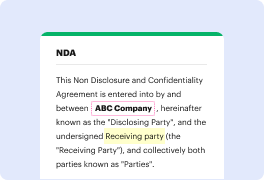

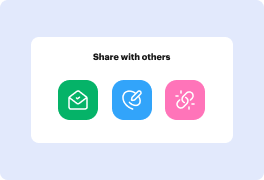
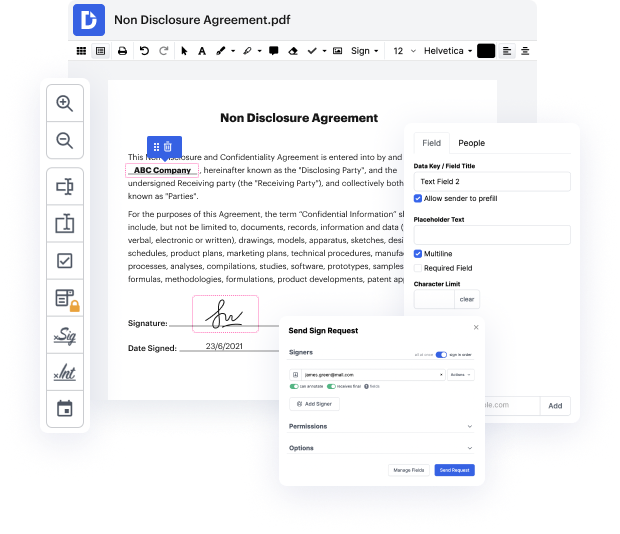
Si editas documentos en varios formatos día a día, la universalidad de tus herramientas de documentos importa mucho. Si tus instrumentos solo funcionan con algunos de los formatos populares, puedes encontrarte cambiando entre ventanas de aplicaciones para vincular direcciones en docx y gestionar otros formatos de documentos. Si quieres deshacerte del dolor de cabeza de la edición de documentos, opta por una solución que maneje fácilmente cualquier extensión.
Con DocHub, no necesitas concentrarte en nada más que en la edición real de documentos. No tendrás que malabarear aplicaciones para trabajar con formatos diversos. Puede ayudarte a modificar tu docx tan fácilmente como cualquier otra extensión. Crea documentos docx, modifícalos y compártelos en una única solución de edición en línea que te ahorra tiempo y mejora tu eficiencia. Todo lo que tienes que hacer es registrarte para obtener una cuenta gratuita en DocHub, lo cual solo toma unos minutos.
No necesitarás convertirte en un multitasker de edición con DocHub. Su funcionalidad es suficiente para la edición rápida de documentos, independientemente del formato que necesites revisar. Comienza registrándote para obtener una cuenta gratuita y ve lo fácil que puede ser la gestión de documentos teniendo una herramienta diseñada específicamente para satisfacer tus necesidades.
[Música] la forma en que pones un hipervínculo en un documento de Word lo primero que haces es seleccionar el texto que deseas convertir en un hipervínculo ve a la parte superior izquierda donde dice insertar haz clic en eso ve a donde dice enlace hacia el centro superior haz clic en los dos círculos que se superponen entre sí y luego lo único que haces es escribir la dirección web de uh de donde quieres que vaya el hipervínculo solo voy a escribir uh google.com haz clic en aceptar y ahora es un hipervínculo si quieres probarlo si pones el cursor del mouse sobre él verás que dice control más clic mantienes presionado control y haces clic izquierdo y ahí está tu hipervínculo gracias por ver