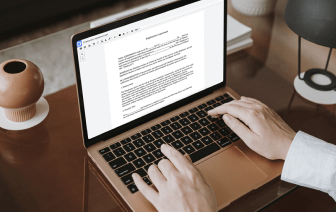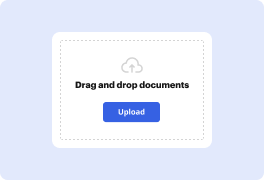
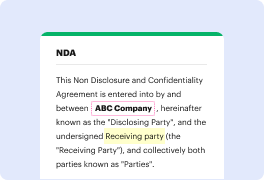

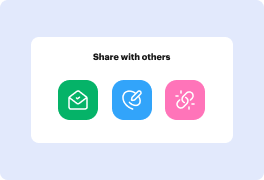
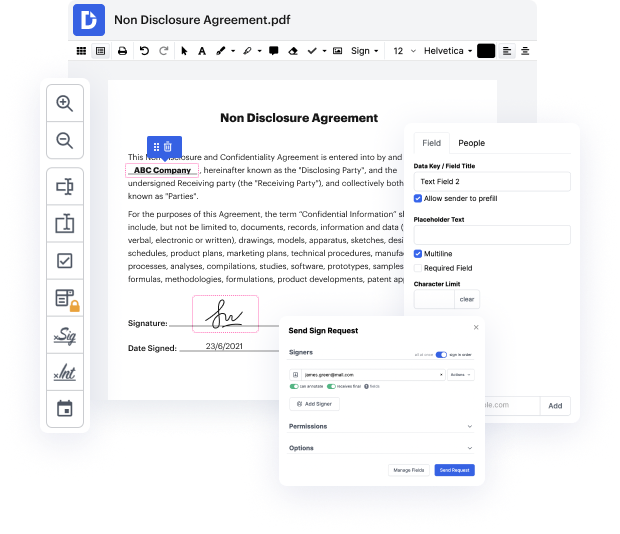
Cuando editas documentos en diferentes formatos todos los días, la universalidad de tus herramientas de documentos importa mucho. Si tus herramientas solo funcionan con algunos de los formatos populares, podrías encontrarte cambiando entre ventanas de software para ingresar caracteres en OSHEET y manejar otros formatos de archivo. Si deseas eliminar la molestia de la edición de documentos, obtén una solución que gestione fácilmente cualquier formato.
Con DocHub, no necesitas concentrarte en nada más que en la edición real de documentos. No necesitarás malabarear programas para trabajar con varios formatos. Te ayudará a revisar tu OSHEET tan fácilmente como cualquier otro formato. Crea documentos OSHEET, modifícalos y compártelos en una única solución de edición en línea que te ahorra tiempo y aumenta tu eficiencia. Todo lo que necesitas hacer es registrar una cuenta en DocHub, lo cual solo toma unos minutos.
No necesitarás convertirte en un multitarea de edición con DocHub. Su conjunto de características es suficiente para la edición rápida de documentos, independientemente del formato que necesites revisar. Comienza creando una cuenta y descubre lo fácil que puede ser la gestión de documentos con una herramienta diseñada específicamente para satisfacer tus necesidades.
Google Sheets en este momento no tiene la opción de insertar caracteres especiales, así que, si fuera a ir a la celda B3 y quisiera insertar un carácter especial simplemente no está en el menú. Si estás usando Excel, como muchos de nosotros lo haríamos, antes de encontrar Google Sheets, harías algo como poner una l aquí y luego irías y lo cambiarías a Wingdings 2, que es un conjunto de símbolos en esa fuente, tampoco puedes hacer eso. Esa fuente no está aquí. Así que después de buscar y buscar, encontré una solución que puedes hacer y es bastante simple. Todo lo que tienes que hacer es abrir un Google Doc, que es su procesador de textos. Desde aquí puedes insertar caracteres especiales. Así que aparece este cuadro de diálogo. Puedes seleccionar símbolo, que es el predeterminado, o muchos otros tipos. Vamos a dejarlo en Símbolos por ahora. En tipos de Símbolos iremos a formas geométricas y insertaremos uno de estos y cerraremos este cuadro y ahí estamos. Solo deberías tener que hacer un clic simple, yo hice doble clic. Resalta uno de estos