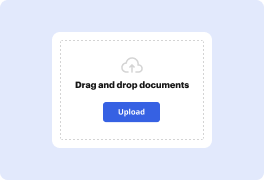

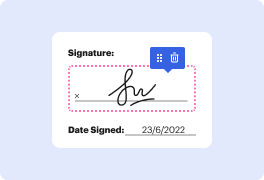
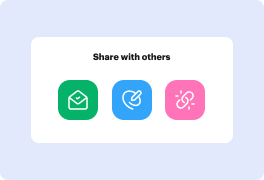
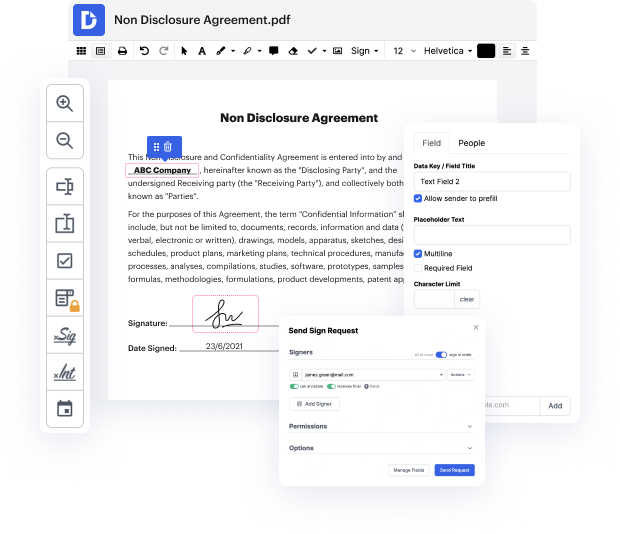
Cuando editas documentos en diferentes formatos a diario, la universalidad de la solución de documentos importa mucho. Si tus instrumentos solo funcionan con algunos de los formatos populares, puedes encontrarte cambiando entre ventanas de aplicaciones para copiar direcciones en csv y manejar otros formatos de archivo. Si quieres deshacerte del dolor de cabeza de la edición de documentos, obtén una solución que pueda gestionar cualquier formato sin esfuerzo.
Con DocHub, no necesitas concentrarte en nada más que en la edición real de documentos. No tendrás que malabarear aplicaciones para trabajar con varios formatos. Te ayudará a revisar tu csv tan fácilmente como cualquier otro formato. Crea documentos csv, modifícalos y compártelos en una solución de edición en línea que te ahorra tiempo y mejora tu productividad. Todo lo que necesitas hacer es registrar una cuenta en DocHub, lo cual solo toma unos minutos.
No tendrás que convertirte en un multitarea de edición con DocHub. Su funcionalidad es suficiente para una edición rápida de documentos, independientemente del formato que desees revisar. Comienza registrando una cuenta y descubre lo fácil que puede ser la gestión de documentos con una herramienta diseñada específicamente para satisfacer tus necesidades.
este es un pequeño video instructivo sobre cómo usar un archivo CSV para poblar una libreta de direcciones en un dispositivo MFP Kyocera tenemos el visor de red aquí este es nuestro dispositivo objetivo en el que queremos poner la libreta de direcciones y si miras aquí la libreta de direcciones en este dispositivo está completamente vacía y así que lo que haremos aquí es hacer clic derecho en el dispositivo objetivo al que vamos a enviar la libreta de direcciones nota establecer múltiples dispositivos en modo personalizado hacer clic en siguiente aquí está nuestro dispositivo objetivo el número de modelo de nuestro dispositivo de destino presiona siguiente y vamos a enviar una libreta de direcciones me gusta la libreta de direcciones y continuar y vamos a usar un archivo CSV en lugar de apuntar o en lugar de usar un dispositivo fuente vamos a usar un archivo lo resaltamos crear desde archivo y también tenemos la configuración de sobrescritura en el dispositivo de destino eso es si tienen direcciones anteriores allí y cosas así se borrará antes de poner la nueva libreta de direcciones siguiente buscar la ruta donde tenemos nuestra
