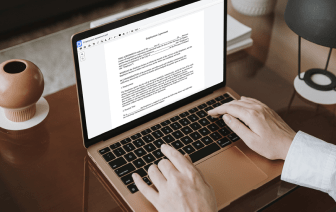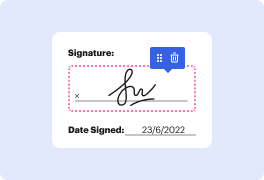
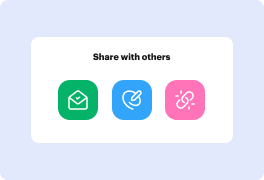
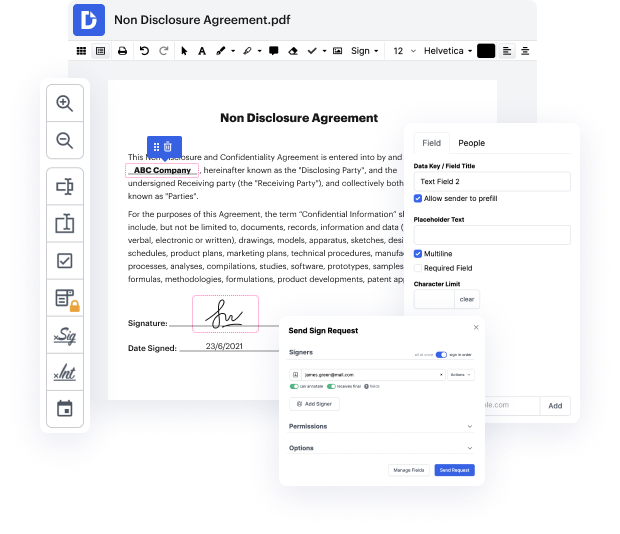
Seleccionar la mejor plataforma de gestión de archivos para su empresa podría llevar tiempo. Debe evaluar todos los matices de la plataforma que le interesa, comparar planes de precios y mantenerse al tanto de los estándares de seguridad. Sin duda, la oportunidad de trabajar con todos los formatos, incluido gif, es crucial al considerar una solución. DocHub proporciona un conjunto sustancial de funciones y herramientas para asegurarse de que pueda manejar tareas de cualquier dificultad y manejar el formato de archivo gif. Obtenga un perfil de DocHub, configure su espacio de trabajo y comience a gestionar sus archivos.
DocHub es una aplicación integral que le permite modificar sus archivos, firmarlos electrónicamente y crear plantillas reutilizables para los formularios más utilizados. Proporciona una interfaz intuitiva y la oportunidad de manejar sus contratos y acuerdos en formato de archivo gif de manera simplificada. No tiene que preocuparse por leer numerosas guías y sentirse estresado porque la aplicación es demasiado sofisticada. cambie el resaltado en gif, delegue campos rellenables a los destinatarios elegidos y reúna firmas fácilmente. DocHub se trata de funciones potentes para profesionales de todos los ámbitos y necesidades.
Mejore su generación de archivos y procesos de aprobación con DocHub ahora mismo. Aproveche todo esto con una prueba gratuita y actualice su perfil cuando esté listo. Modifique sus archivos, genere formularios y descubra todo lo que puede hacer con DocHub.
¿Qué tal chicos? En este breve tutorial les mostraré cómo editar y guardar un gif o formato de intercambio gráfico en Photoshop CC. Este debería ser un tutorial bastante fácil, pero si aún tienen alguna pregunta, entonces si vienen y se registran, arrastren y suelten el gif en Photoshop, deberían poder ver cada fotograma como una nueva capa. Naveguen a la pestaña de ventana y seleccionen línea de tiempo. Ahora que la ventana de línea de tiempo es visible, pueden proceder a editar las capas que desean cambiar. Asegúrense de que sus capas estén configuradas como visibles y para ver cómo lucen sus cambios, pueden previsualizar su gif seleccionando el botón de vista previa. Después de completar sus cambios, vayan a la pestaña de archivo y seleccionen exportar y luego guardar para web. Se abrirá una nueva ventana, en el menú desplegable de preajuste seleccionen gif y si tienen un gif con degradados, elijan el tercer gif para evitar el cambio de color. Si su imagen emplea muchos colores sólidos, pueden elegir la opción de no el tercer opción. El número junto al archivo gif determina cuán grande y cuán preciso.