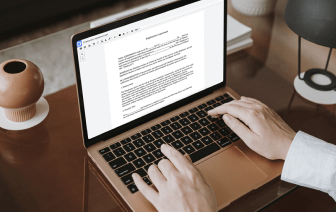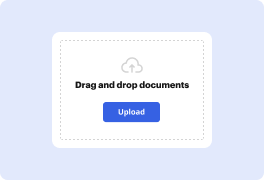
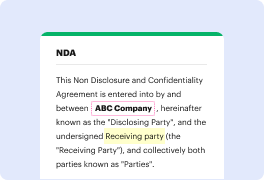

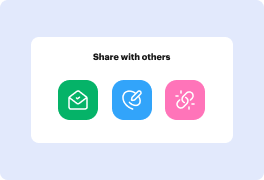
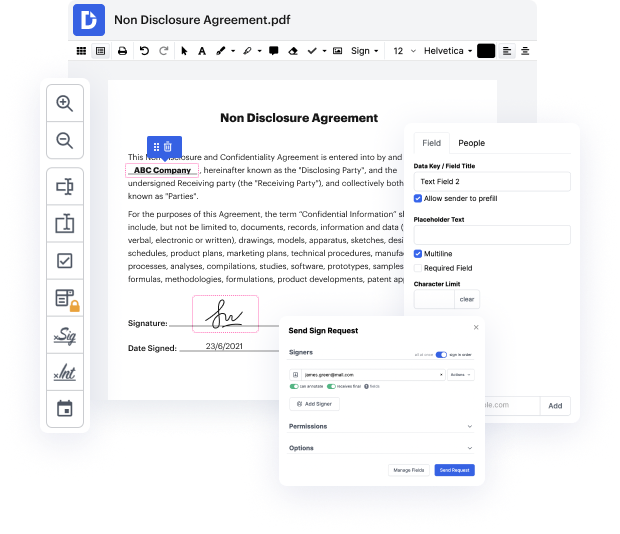
Cuando editas archivos en varios formatos día a día, la universalidad de tu solución de documentos importa mucho. Si tus herramientas solo funcionan para algunos de los formatos populares, podrías encontrarte cambiando entre ventanas de software para agregar sombra en FTX y manejar otros formatos de documentos. Si deseas quitarte el dolor de cabeza de la edición de documentos, opta por una solución que maneje fácilmente cualquier extensión.
Con DocHub, no necesitas concentrarte en nada más que en la edición real del documento. No necesitarás malabarear aplicaciones para trabajar con diferentes formatos. Te ayudará a revisar tu FTX tan fácilmente como cualquier otra extensión. Crea documentos FTX, edítalos y compártelos en una solución de edición en línea que te ahorra tiempo y aumenta tu eficiencia. Todo lo que necesitas hacer es registrar una cuenta en DocHub, lo cual solo toma unos minutos.
No tendrás que convertirte en un multitasker de edición con DocHub. Su funcionalidad es suficiente para la edición rápida de documentos, independientemente del formato que necesites revisar. Comienza creando una cuenta para ver lo sencillo que puede ser la gestión de documentos con una herramienta diseñada especialmente para tus necesidades.
En este tutorial de Photoshop, voy a mostrarte de cómo crear las sombras más realistas en Photoshop en tres pasos. OK, así que he comenzado con una capa en la parte superior. Tengo muchos otros tutoriales donde muestro de cómo recortar y combinar colores. Y lo que vamos a hacer es enfocarnos en la sombra. Así que vamos a los efectos y elegimos Sombra paralela. Ahora en la sombra paralela, quieres establecer la Opacidad a 100 y luego establecer la Distancia, Difuminado y tamaño todos estos a cero, haz clic en OK. ¿Ves? Puede que solo veas un leve contorno negro alrededor de ahí ahora mismo, pero esa es nuestra sombra. Y lo que queremos hacer es separarla en su propia capa. Así que donde dice Efectos en el panel de Capas,\nhaz clic derecho y luego elige Crear Capa. Haz clic en OK. Y si oculto una capa, puedes ver que hay a sombra ahora en una capa separada. Ahora, paso uno, vamos a posicionarla y anglarla. Este es uno de los tres pasos, ¿recuerdas? Así que selecciona la capa con la sombra. Presiona CTRL t. Vamos. T en Mac abre la transformación libre. Ahora, ¿qué vamos a hacer?